6 Ways to Fix “The File is Corrupted and Cannot be Opened” Error in Excel, Word
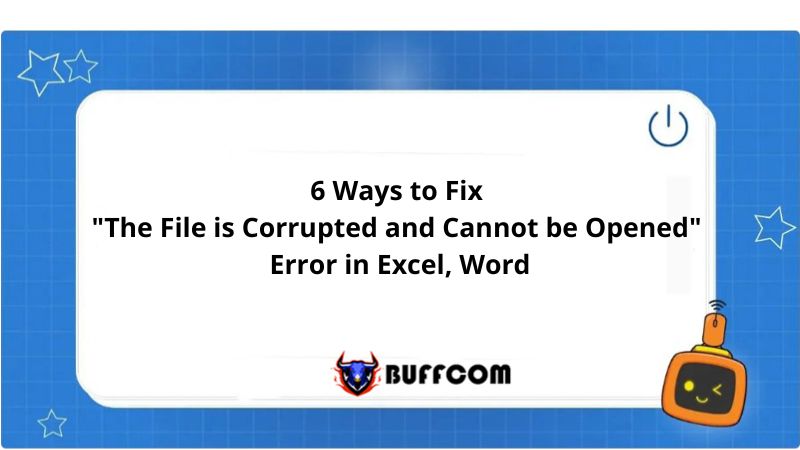
Sometimes when opening files in Excel and Word, you may encounter an error that prevents the file from opening and displays the message “The File is Corrupted and Cannot be Opened.” What is the cause of this error, and how can it be fixed? Let’s find out in this article from Buffcom.net.
Causes of the “The File is Corrupted and Cannot be Opened” Error in Excel, Word
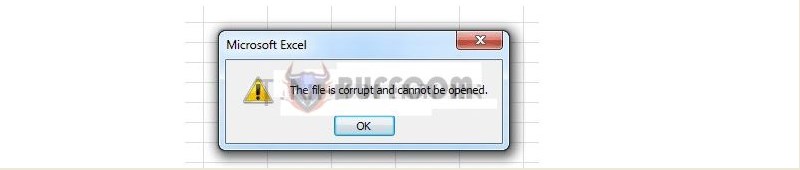
The file is corrupted and cannot be opened
The “The File is Corrupted and Cannot be Opened” error is really annoying, especially if it’s an important file. There are many reasons why Excel and Word may display this error message, such as:
- An error occurred during the download process or the Excel file was already damaged.
- There was a problem transferring the file between computers.
- An error occurred during the installation or upgrade of Microsoft Office to a new version.
- The file is locked.
- The computer is infected with a virus.
6 Ways to Fix the “The File is Corrupted and Cannot be Opened” Error in Excel, Word
Note: The illustrations for the solutions below are done in Excel, but you can follow the same steps for Word.
Method 1: Disable Protected View Option
The Protected View option restricts the use of files in read-only mode. In this mode, users cannot make any adjustments to the file. Sometimes files downloaded from the Internet or mail have the Protected View option enabled, which can cause the “The File is Corrupted and Cannot be Opened” error. In that case, you need to disable the Protected View options to eliminate the error.
Step 1: On the Ribbon, go to File -> Options.
Step 2: In the new window, select Trust Center -> Trust Center Settings…

The file is corrupted and cannot be opened
Step 3: The Trust Center window appears. Go to the Protected View section and uncheck all the boxes.
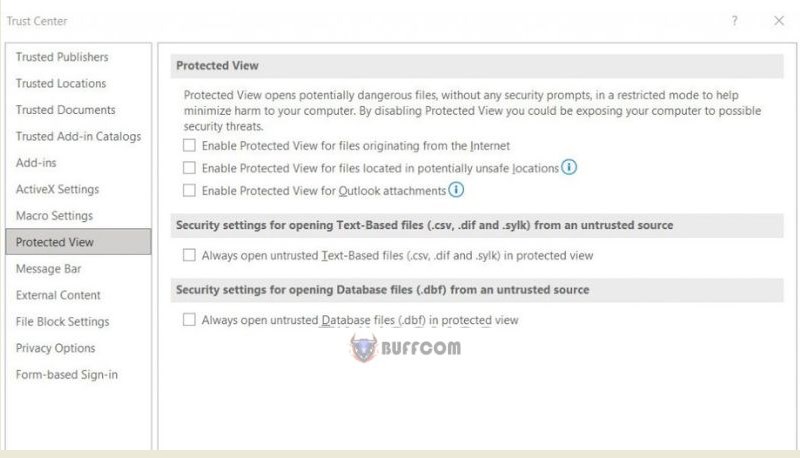
The file is corrupted and cannot be opened
Step 4: Press OK to complete, and then restart the application.
Method 2: Unlock the File
Another reason behind the corrupted file error may be that the file is locked. If you try to open a locked file, the corrupted file error will appear in Excel/Word. To access this file, we need to unlock it, and the steps below will help you do that.
Step 1: Right-click on the corrupted file -> select Properties.
Step 2: The new window appears. At the “General” tab, check the “Unlock” box and select Apply. Try to open the file again to see if the problem has been resolved.
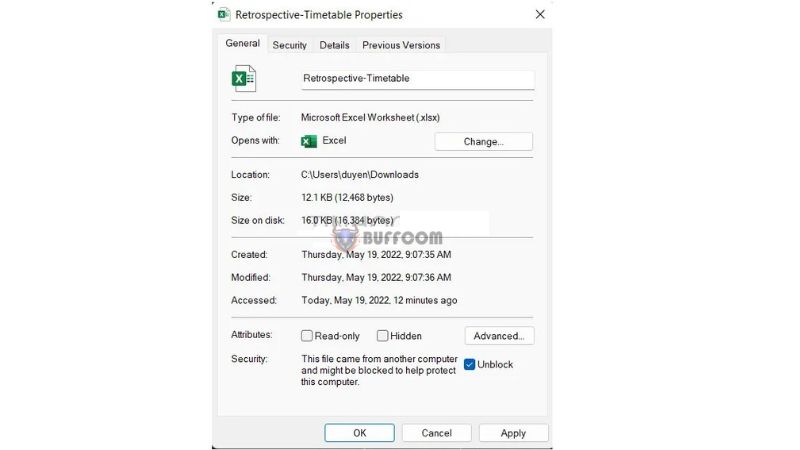
The file is corrupted and cannot be opened
Method 3: Repair Microsoft Office Applications
The “The File is Corrupted and Cannot be Opened” error may also be caused by a malfunction in Microsoft Office applications. Virus infections or malware attacks can cause differences in your stored data, which can result in applications not working properly. To fix the problem, we need to repair the applications.
Step 1: In the Start menu, open Control Panel -> Programs -> Programs and Features.
Step 2: Select the Microsoft Office application, choose Change from the top menu bar, or right-click and select Change.

The file is corrupted and cannot be opened
Step 3: If the User Account Control window appears and asks if you want to allow the uninstallation and modification, click Yes.
Step 4: A new window will appear, select Quick Repair and confirm by clicking the Repair button to fix the application.
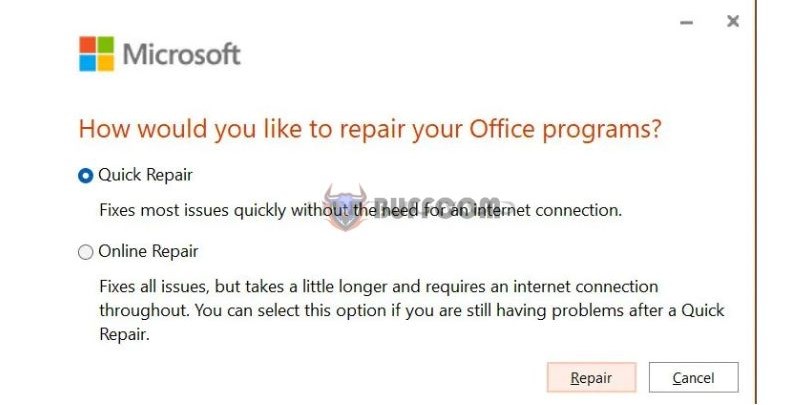
The file is corrupted and cannot be opened
Method 4: Use Open And Repair Feature When Opening Files
The Open and Repair feature in Microsoft Office is a great tool to restore documents.
Step 1: Open the file by going to the File tab -> Open -> Browse.
Step 2: A window will appear, locate the file you need to open. In the Open section at the bottom, click on the drop-down arrow and choose Open and Repair…
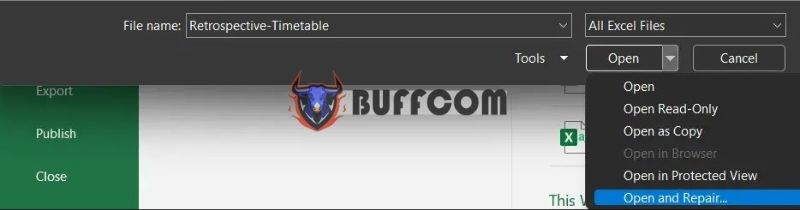
The file is corrupted and cannot be opened
Method 5: Changing Component Services Settings
Step 1: Press the Windows + R key combination and type “dcomcnfg” in the search box. If you encounter the error “the file is corrupted and cannot be opened,” skip this step.
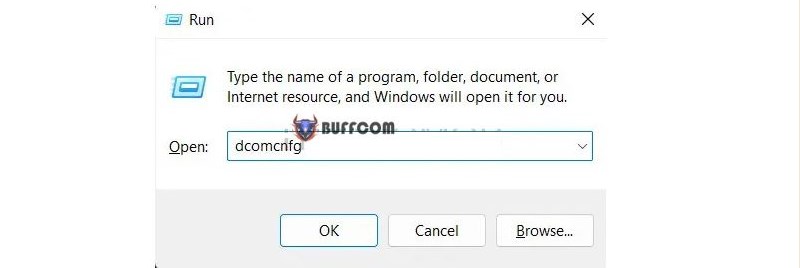
The file is corrupted and cannot be opened
Step 2: The Component Services window appears. In the left column, expand the Component Services section and select Computers.
Step 3: Right-click on My Computer and select Properties. If you encounter the error “the file is corrupted and cannot be opened,” skip this step.
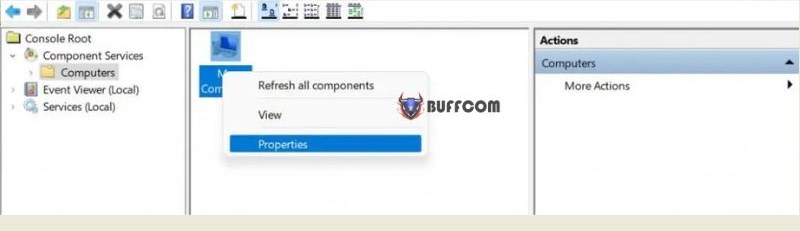
The file is corrupted and cannot be opened
Step 4: Go to the Default Properties tab and configure the settings as follows:
- Default authentication level: Connect
- Default Impersonation Level: Identify
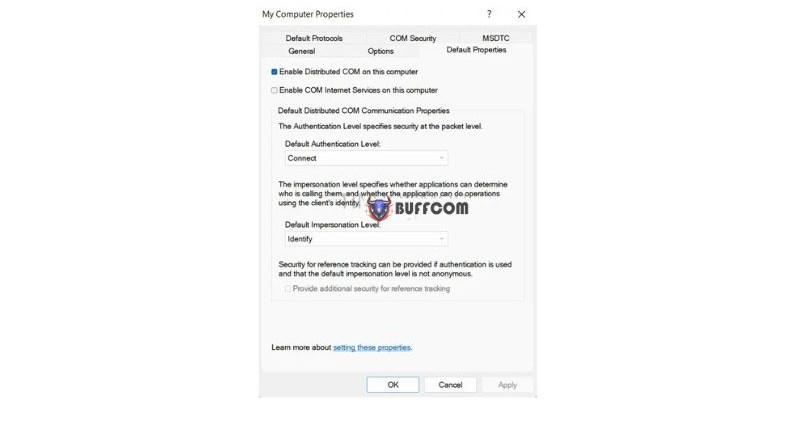
The file is corrupted and cannot be opened
Click OK to save the settings.
Method 6: Changing the File Extension (Only Applicable to Excel)
If you still encounter the error after trying the above methods, the last resort is to change the file extension. Many MS Word users have reported that changing the file extension has helped them resolve the issue. However, this method is only applicable to Excel files. Here is the process to change the file extension:
Step 1: In the search bar, type cmd to open the Command Prompt.
Step 2: In the window, enter the drive letter where the corrupted Excel file is saved (e.g., C: or D🙂 and press Enter.
Step 3: After entering the destination drive in the command prompt, simply type the following command:
ren (old_filename.extension) (new_filename.extension)
Remember to replace the file name (filename) with your own file name and replace extension with the extension you want to change in the above command. For example, if the old file name is abc.xlsx with the extension .xlsx and you want to save the new name as abc_updated.xls with the extension .xls, you would enter “ren abc.xlsx abc_updated.xls”.
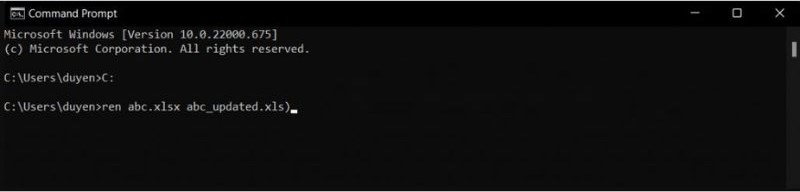
The file is corrupted and cannot be opened
Conclusion on “The File Is Corrupted And Cannot Be Opened” Error in Excel, Word
The error “The File is Corrupted and Cannot be Opened” can stem from various causes. Although not a very common error, anyone can encounter it. In this article, Buffcom.net has provided 6 methods to resolve the error corresponding to different causes. We wish you success!
Methods to fix “The File is Corrupted and Cannot be Opened” Error:
Method 1: Turn off Protected View option
Method 2: Unlock the file
Method 3: Repair Microsoft Office application
Method 4: Open the file using the Open and Repair feature
Method 5: Change Component Services settings
Method 6: Change the file extension (Only applicable to Excel)
If you are interested in the necessary licensed office software to meet your needs, visit Buffcom.net to search for it.


