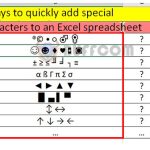How to Enable Duplex Printing on Windows
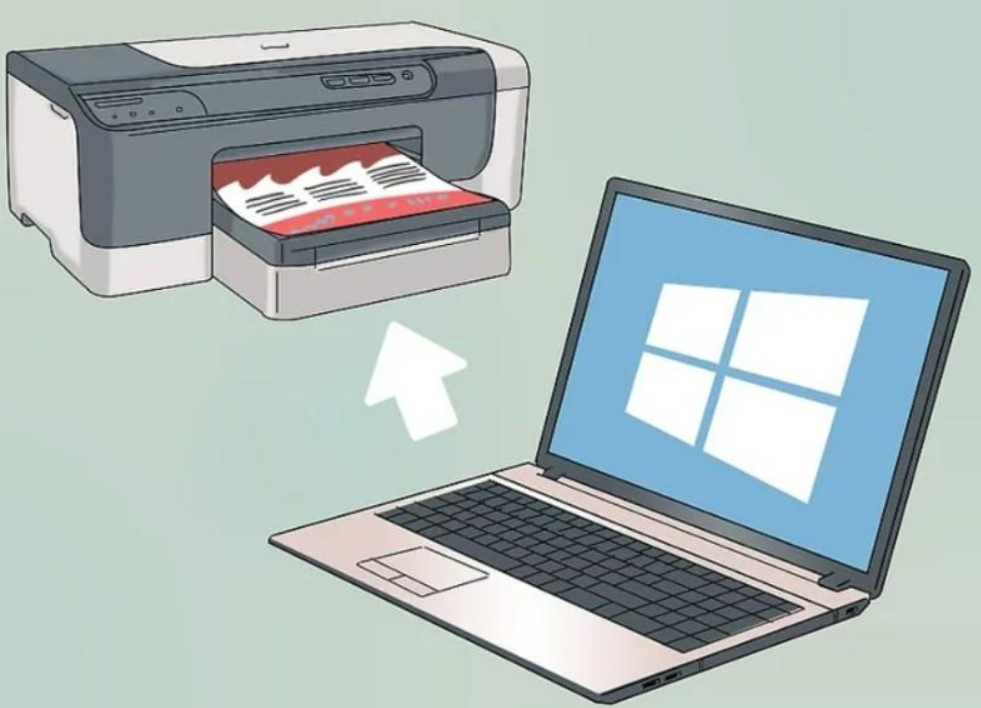
To print on both sides of the paper, you need to install a duplex printing module. Here are the steps to enable duplex printing on Windows:
Steps to Enable Duplex Printing on Windows
To turn on duplex printing mode in Windows 10, follow the steps below:
Step 1. Click on the Notifications icon on the taskbar. You can find it in the bottom-right corner of the screen.
Step 2. Now, click on the All Settings button to open Settings.
Step 3. After opening the Settings app, go to the Devices page.
Step 4. Select the Printers & Scanners page on the left-hand control panel.
Step 5. Click on the default printer and click on the Manage button.
Step 6. Select the Printing Properties link from the list of options.
Step 7. Go to the Device Settings tab.
Step 8. In the Duplex Unit section, select the Installed option. 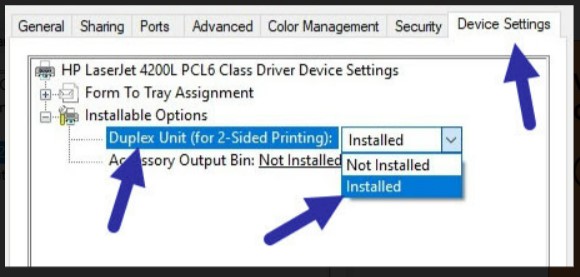
Step 9. Click OK to save the changes.
Step 10. Close the Properties window.
Step 11. Close the Settings app.
From now on, you will be able to print on both sides of the paper thanks to the duplex printing feature.
Important Note
If you cannot see the duplex printing option in the Printer Properties window, your printer may not support this option or the driver needs to be updated. If it is a driver issue, try the steps again after updating the driver.
Depending on your printer and its driver, the duplex printing option may be in a different tab or option. So, check all tabs if you cannot find the duplex printing option as in the steps above.
To print on both sides of the paper, you need to select the duplex printing option while sending the print command. Generally, the option will be available in the advanced options section of the print dialog box.
In conclusion, enabling duplex printing on Windows is a simple process that can be accomplished by following the steps outlined above. By installing a duplex printing module and selecting the appropriate settings, you can easily print on both sides of the paper and save time, money, and resources.