2 Simple ways to convert negative numbers to positive in Excel
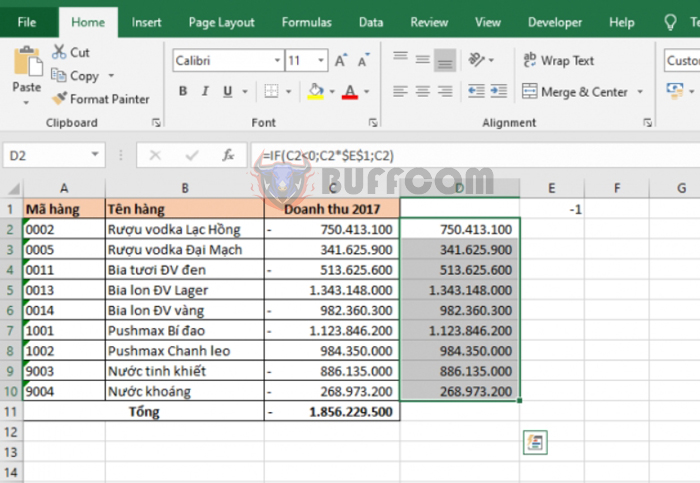
2 Simple ways to convert negative numbers to positive in Excel: Table of Contents: Display Converting negative numbers to positive or vice versa in Excel is a common issue that many people encounter. If the data table is small, you can manually edit it by removing the negative sign from each set of numbers. However, if the data volume is large, this will be a tricky problem if you don’t know how to do it. Follow the article below to learn how to convert negative numbers to positive in Excel.
1. Use Paste Special to convert negative numbers to positive
For example, if you need to convert negative numbers in the table below to positive numbers. First, you enter -1 in any cell on the worksheet. Then, press Ctrl + C to copy that cell.
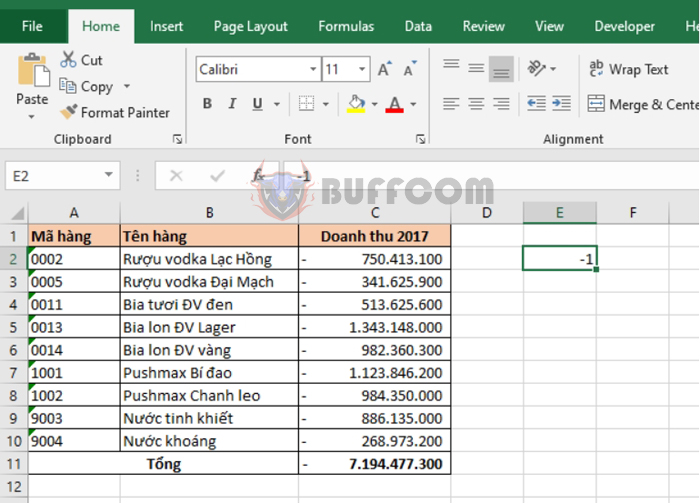
2 Simple ways to convert negative numbers to positive in Excel
Next, select all the cells that you want to convert from negative to positive, then right-click and select Paste Special.
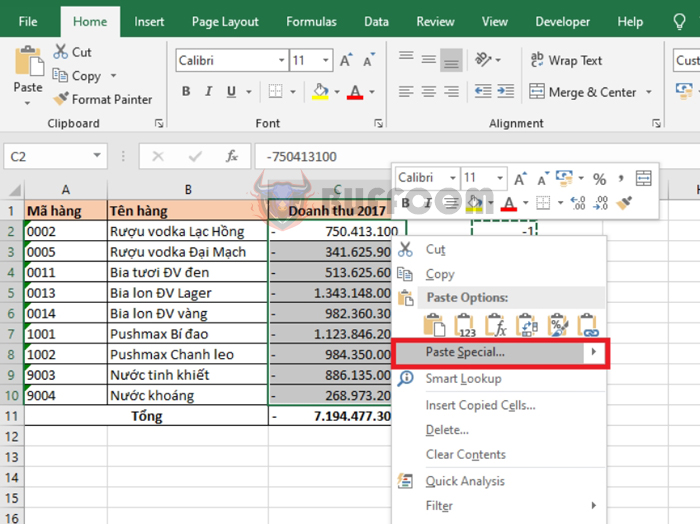
2 Simple ways to convert negative numbers to positive in Excel
At this point, the Paste Special window appears. You tick the Multiply option and press OK to complete.
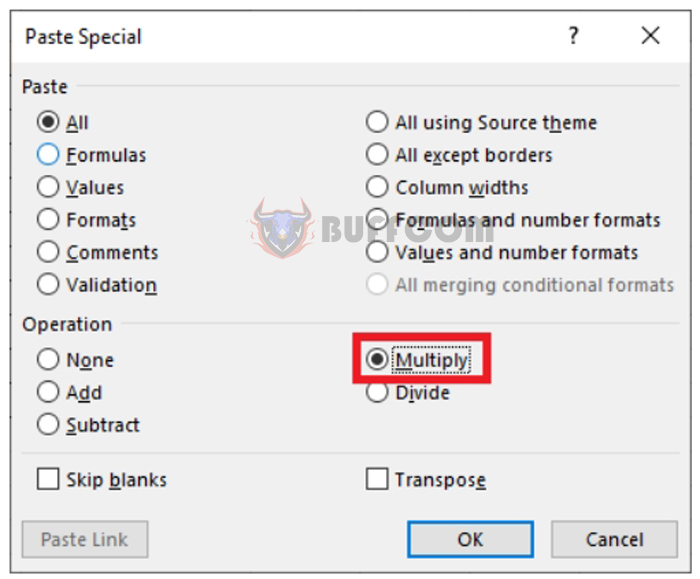
2 Simple ways to convert negative numbers to positive in Excel
That’s it, the selected negative numbers have been quickly converted to positive numbers.
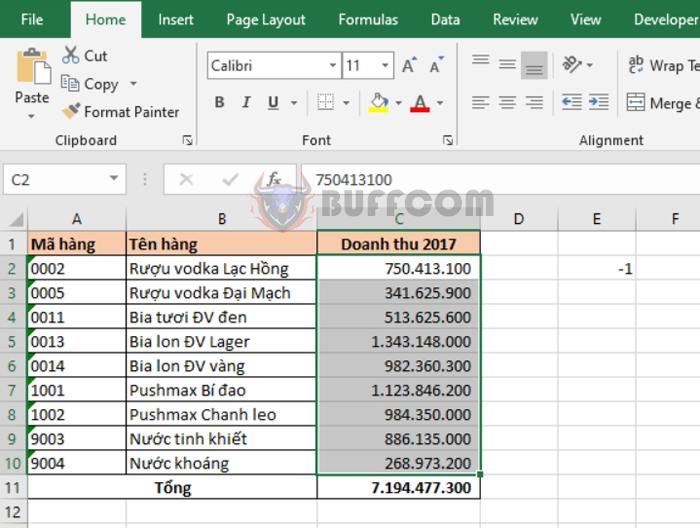
2 Simple ways to convert negative numbers to positive in Excel
2. Convert negative numbers to positive using the IF function
For example, you have a data table as shown below. It contains both negative and positive numbers, and you need to convert all numbers to positive.

2 Simple ways to convert negative numbers to positive in Excel
First, enter -1 in any cell on the worksheet. Then, in cell D2, enter the formula:
=IF(C2<0;C2*$E$1;C2)
Copy the above formula for all cells below, and you will get the results as shown below:
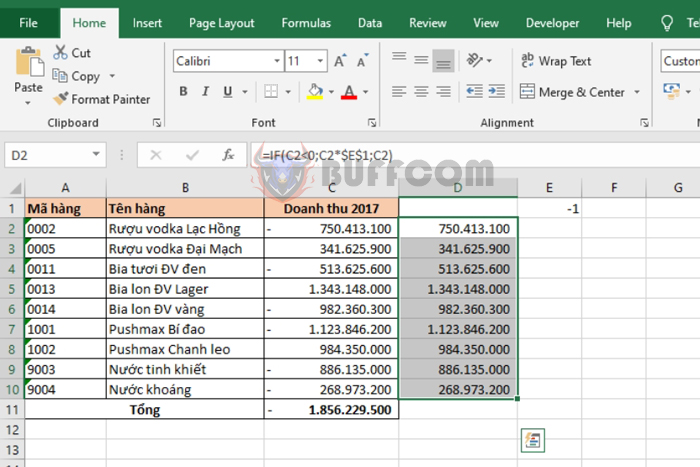
2 Simple ways to convert negative numbers to positive in Excel
Next, select all the results you just got, then press Ctrl + C to copy. Then right-click on the first cell of the original negative number column and select the Paste Value icon. All negative numbers in the column have been converted to positive numbers.
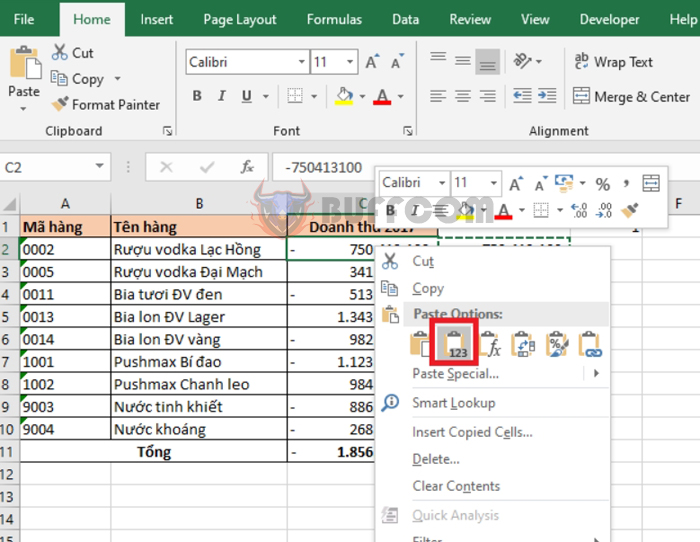
2 Simple ways to convert negative numbers to positive in Excel
That’s it, the above article has shown you how to convert negative numbers to positive in Excel. Hope this article will be helpful to you in your work. Good luck!


