Microsoft Excel: An Introduction to Basics, Components, and Examples
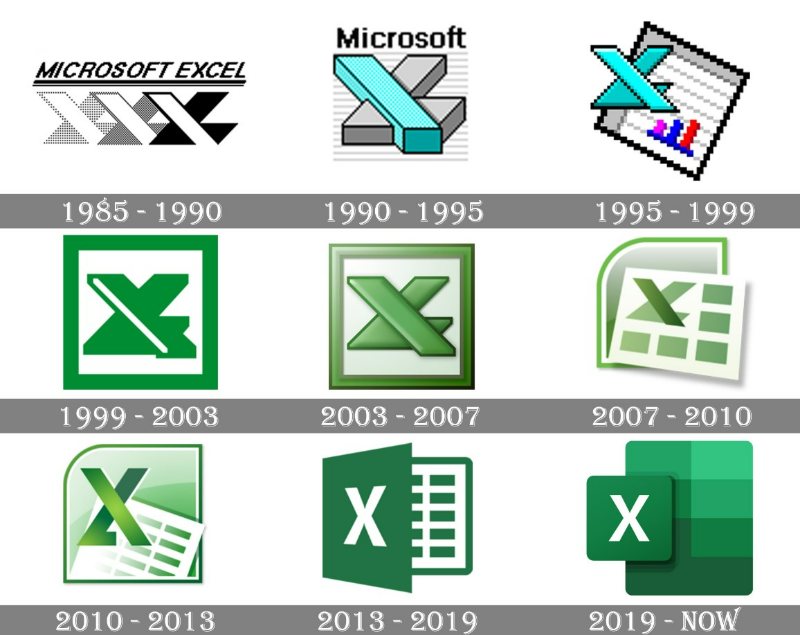
It’s a well-known fact that having a basic understanding of Microsoft Excel is crucial before going for a job interview. From accountants to receptionists, human resources to administration departments, Microsoft Excel is used across various fields. Not only large companies but also small entrepreneurs and college students utilize Excel for their daily tasks. Therefore, learning basic Excel functions is essential to succeed in today’s job market.
To assist with your learning, this guide has been compiled to cover the fundamentals and provide examples of its usage. It includes beginner-level tutorials on some of the most important features.
Microsoft Excel is the most widely used spreadsheet program available. It has been utilized for over 30 years and has been continuously improved with additional features. The program’s versatility enables it to perform numerous business tasks, such as statistics, finance, data management, forecasting, analysis, inventory tracking and billing, and business intelligence.
Excel can help you with a variety of tasks, including number crunching, charting and graphing, data storage and importation, text manipulation, template and dashboard creation, automation of tasks, and much more.
When learning Excel, it’s important to understand its three main components:
Cells:
Cells are the smallest and most powerful units of a spreadsheet. You can enter data by typing or copy-pasting text, numbers, or dates into a cell. You can also customize a cell by changing its size, font color, background color, borders, and more. Each cell is identified by its unique cell address, which includes its column and row number (e.g., AB11 for a cell located in column AB, row 11).
Worksheets:
A worksheet consists of individual cells that can hold values, formulas, or text. It also has an invisible draw layer that can hold charts, images, and diagrams. Each worksheet in a workbook can be accessed by clicking the tab at the bottom of the workbook window. Additionally, a workbook can store chart sheets, which display a single chart and are accessible by clicking a tab.
Workbooks:
A workbook is a separate file, similar to other applications. It contains one or more worksheets, which can be arranged in any order. You can add or delete worksheets, hide them within the workbook without deleting them, and change their order as needed. A workbook can consist of a single worksheet or a collection of multiple worksheets.
Components of the Microsoft Excel Window
To effectively use Microsoft Excel, it is important to familiarize yourself with its window components. Here are the major components you need to know before diving into the world of Excel: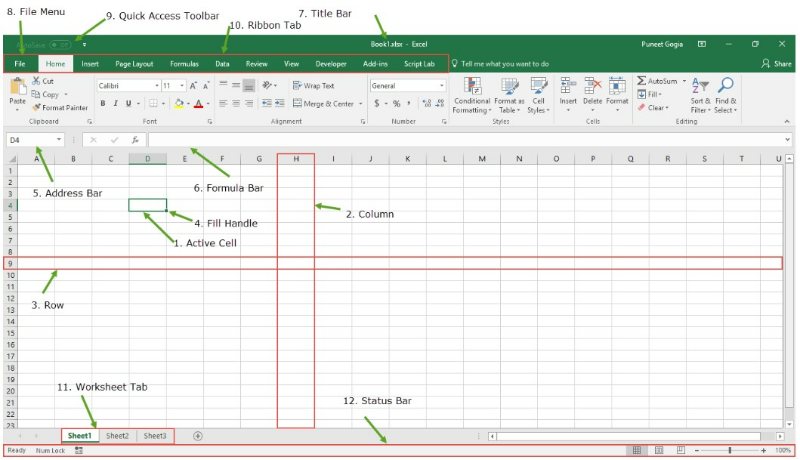
- Active Cell – This is the currently selected cell, highlighted by a rectangular box, with its address displayed in the address bar. You can activate a cell by clicking on it or using your arrow buttons. Double-click or use F2 to edit a cell.
- Column – A vertical set of cells, with 16384 total columns in a single worksheet. Each column has its own alphabet for identification, from A to XFD. Click on a column header to select it.
- Row – A horizontal set of cells, with 1048576 total rows in a single worksheet. Each row is identified by a number, from 1 to 1048576. Click on a row number on the left side of the window to select it.
- Fill Handle – A small dot in the lower right corner of the active cell, used to fill numeric values, text series, insert ranges, insert serial numbers, and more.
- Address Bar – Shows the address of the active cell. If you have selected more than one cell, it will display the address of the first cell in the range.
- Formula Bar – An input bar below the ribbon, displaying the content of the active cell. You can also use it to enter a formula in a cell.
- Title Bar – Shows the name of your workbook, followed by the application name (“Microsoft Excel”).
- File Menu – A simple menu containing options like Save, Save As, Open, New, Print, Excel Options, Share, etc.
- Quick Access Toolbar – A toolbar to quickly access frequently used options. You can customize it by adding your favorite options.
- Ribbon – Replaced all options menus starting from Microsoft Excel 2007. The ribbon consists of tabs, each containing specific option groups.
- Worksheet Tab – Displays all the worksheets present in the workbook. By default, a new workbook contains three worksheets named Sheet1, Sheet2, and Sheet3.
- Status Bar – A thin bar at the bottom of the Excel window that provides instant help when you start working in Excel.


