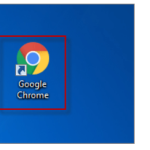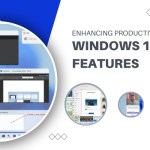Understanding and Resolving Windows Activation Error 0x80072f8f 0x20000
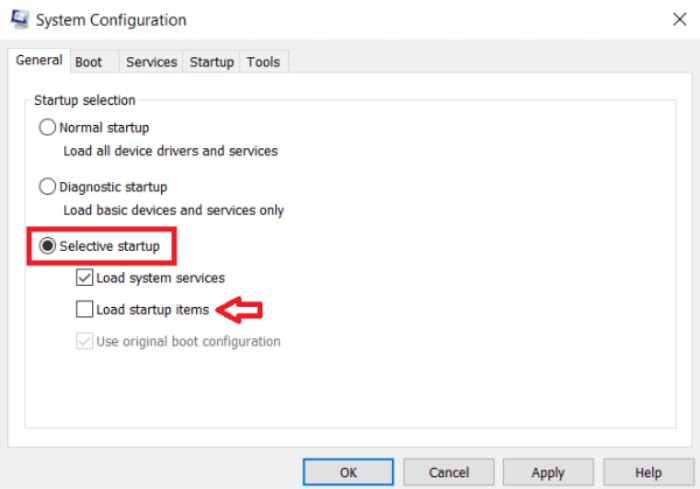
Encountering error codes, such as 0X80072F8F – 0X20000, during critical system processes like running the Media Creation Tool can be both frustrating and perplexing. These errors often hinder the seamless operation of essential tasks, requiring users to delve into solutions that go beyond the surface. In this guide, we’ll explore two proactive approaches to resolving this specific error: modifying the Windows Registry and performing a clean restart. These methods aim to provide a stable environment for the Media Creation Tool to function effectively.
Modify Windows Registry
An effective way to fix the error code 0X80072F8F – 0X20000 is to edit the Windows Registry. You will need to create a new entry in your Windows Registry to address this issue. However, before making changes to the registry on Windows, it’s advisable to create a backup of the Windows Registry so that you can restore the original settings in case of any issues.
- Press “Win + R” on the keyboard to open the Run dialog, then type “regedit” and click the “OK” button.

- In the Registry Editor window, navigate to the path ‘Computer\HKEY_LOCAL_MACHINE\SOFTWARE\Microsoft\Windows\CurrentVersion\WindowsUpdate\Auto Update’.

- In the right-hand pane, right-click to select “New,” then choose “DWORD (32-bit) Value” from the options.
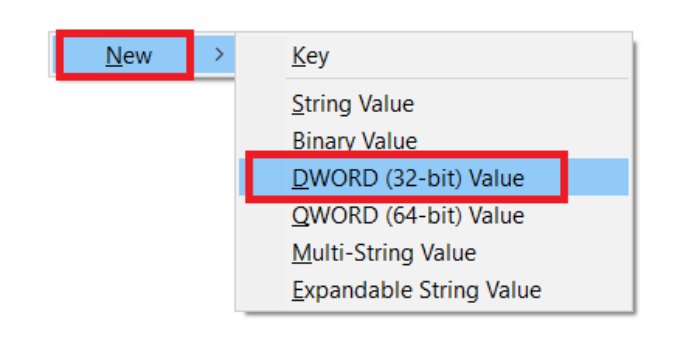
- Name the new value “AllowOSUpgrade.”
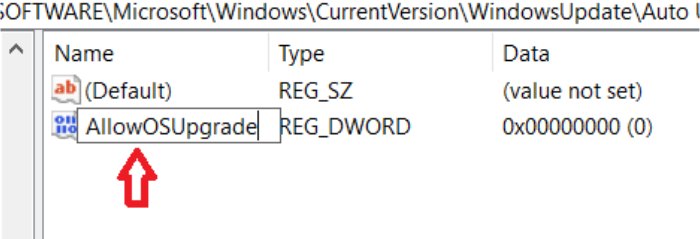
- Double-click on the newly created AllowOSUpgrade value, then enter “1” under Value Data and click the “OK” button.

- Close the Registry Editor window and try running the Media Creation Tool. If the error persists, proceed to the next solution.
Perform a Clean Restart
Sometimes, other background applications may conflict with the Media Creation Tool, leading to the error code 0X80072F8F – 0X20000. A simple solution to this issue is to restart your computer with minimal running applications. Follow the steps below to accomplish this:
- Type “msconfig” into the Windows search box, then select “System Configuration” from the search results.
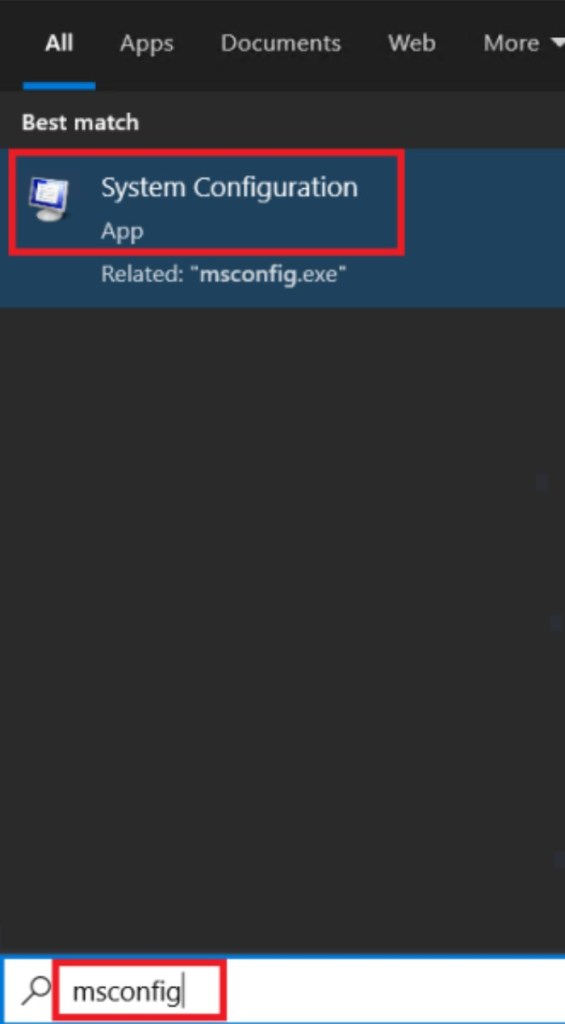
- In the System Configuration window, under the General tab, choose the “Selective startup” option and uncheck the “Load startup items” option.
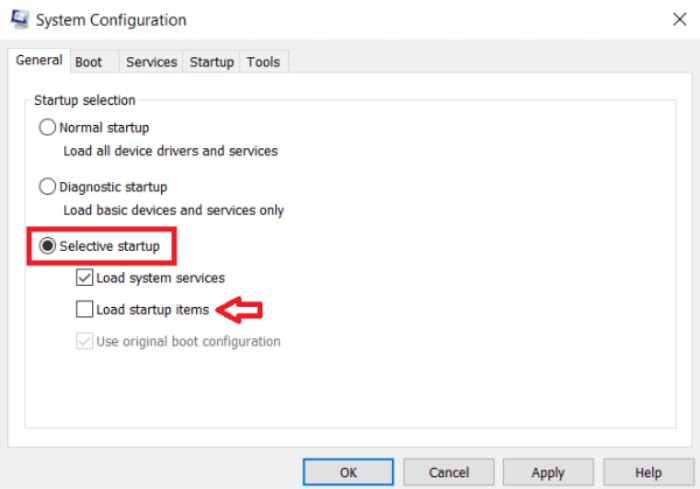
- Click on the “Services” tab, then select the “Hide all Microsoft services” option. Now, make sure all services are selected, then click the “Disable all” button. Finally, click “OK” to apply the changes.
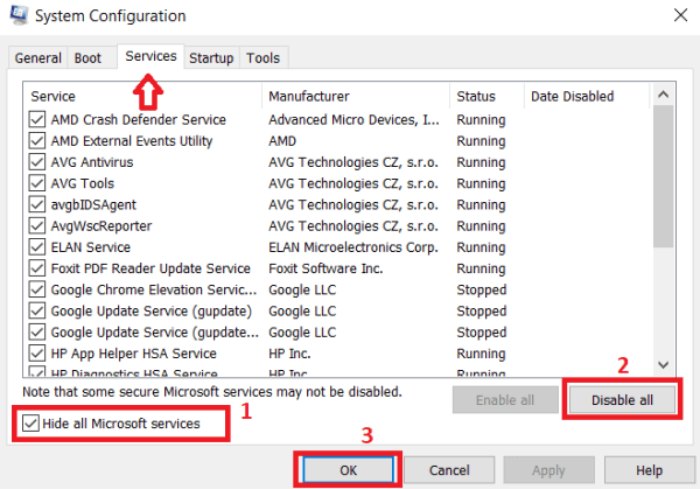
- Restart your computer and check if the error code 0X80072F8F – 0X20000 has been resolved.
By modifying the Windows Registry and performing a clean restart, you have taken steps to address the error code 0X80072F8F – 0X20000 during the Media Creation Tool process. These solutions aim to create a more stable environment for the tool to function without conflicts. If the issue persists, consider seeking further assistance from Microsoft support or community forums.