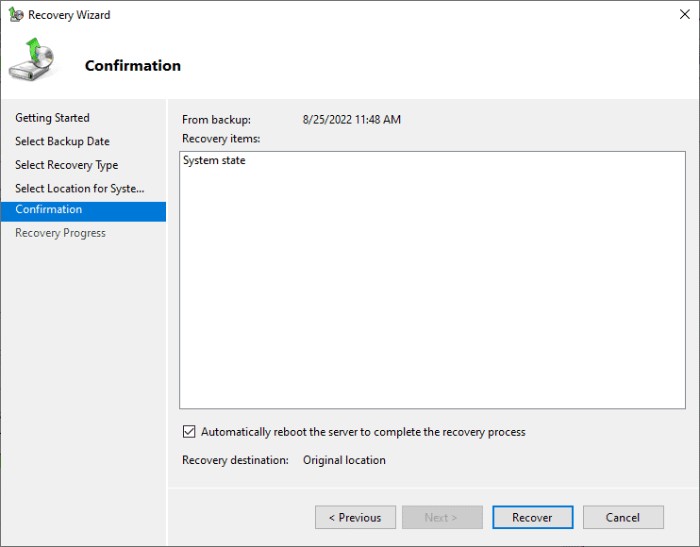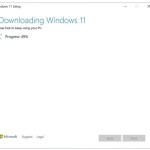How to perform Windows Server 2022 backup and restore

How to perform Windows Server 2022 backup and restore. Establishing a strong backup and restore system is critical for shielding vital data against hardware failures, corruption, accidental deletions, and other potential disasters. In Windows Server 2022, Microsoft provides a built-in backup tool – Windows Server Backup – enabling automatic backups. Here’s a user-friendly guide on performing backups and restores using Windows Server Backup:
How to perform Windows Server 2022 backup and restore
Backing up Windows Server 2022:
- Access the Windows Server Backup tool through the Administrative Tools menu or the Start menu search.
- Choose between a one-time backup (Backup Once) or recurring tasks (Backup Schedule).

- Select the backup type: Full server or Custom.
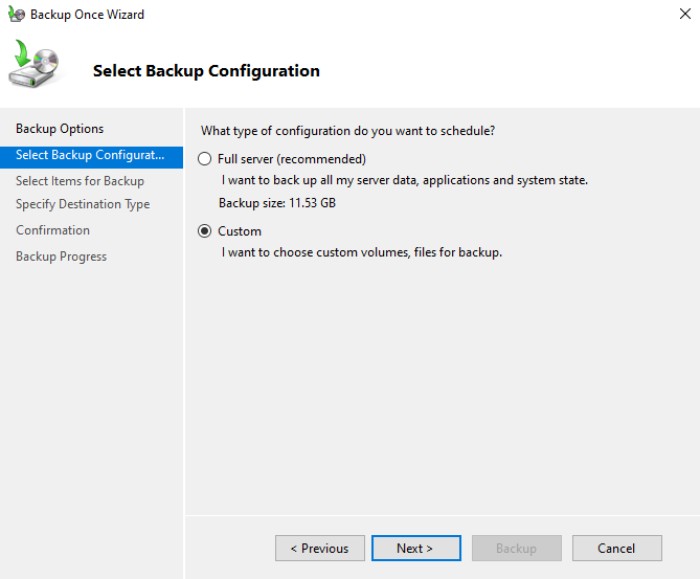
- Specify items to include like volumes, system state, applications, etc.
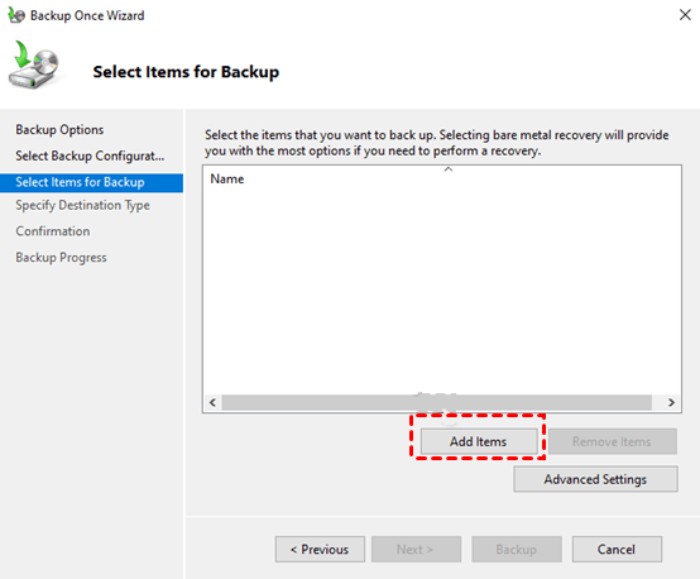
- Designate the backup destination – local drive, external storage, or network share.
- Review settings and start the backup process by clicking Backup.
Restoring Windows Server 2022:
- For a bare metal restore, launch the Windows Server Backup tool and select Recovery in the console to explore recovery options and destinations.
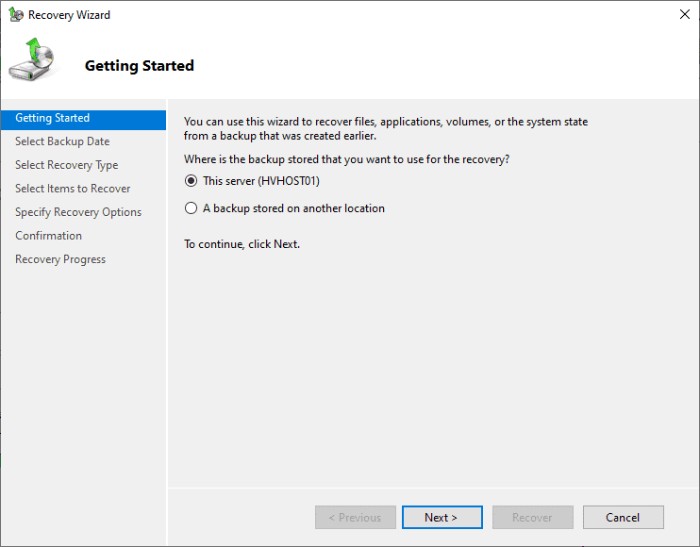
- Choose the recovery type (Files and folders, Volumes, System state, etc.) and locate the backup.
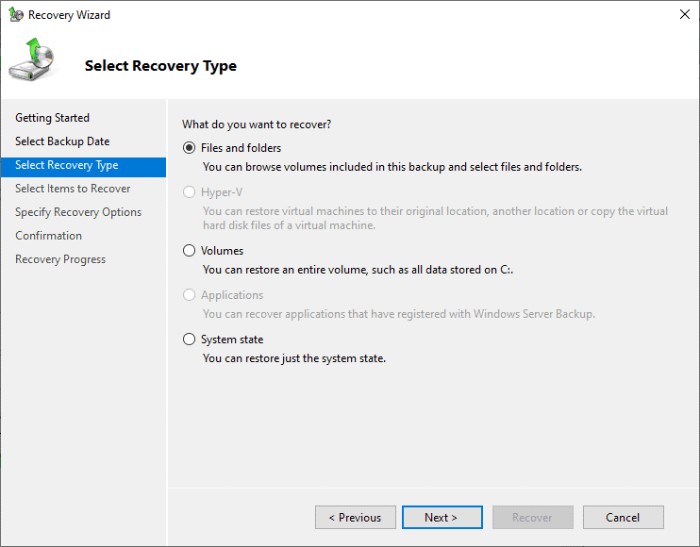
- Select specific items to restore and decide on the original or alternative location.
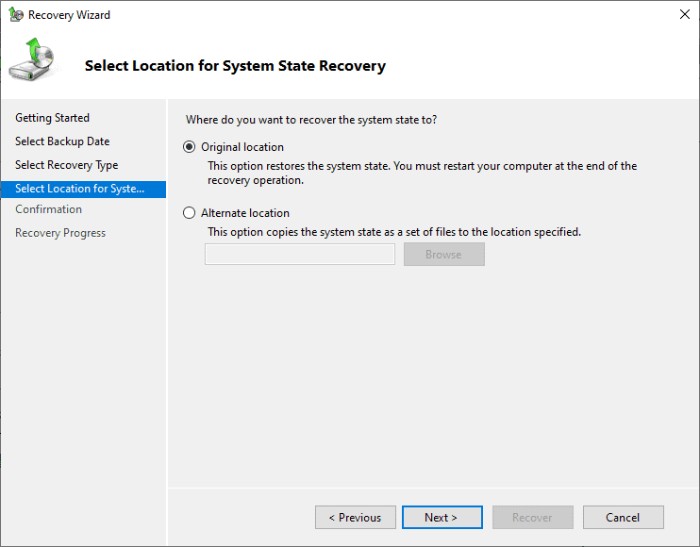
- Review settings and start the restoration process by clicking Recover.