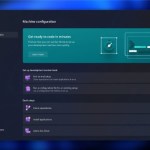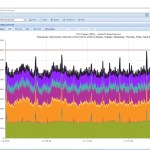Make Windows 11 Look Like Windows 10: Quick Tips
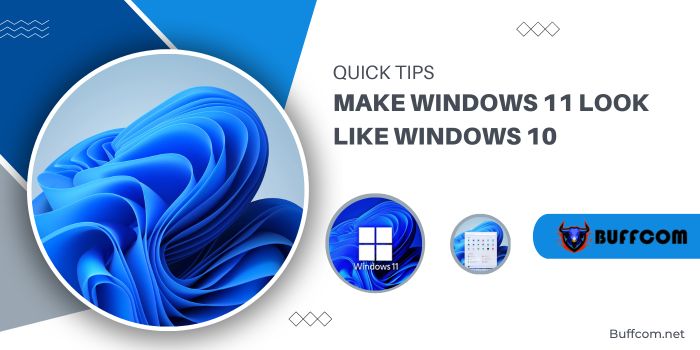
Make Windows 11 Look Like Windows 10: Quick Tips
Windows 11 comes with a completely new look compared to previous Windows versions, but you can still customize the interface to resemble Windows 10 for a more familiar feel.
Microsoft introduces a completely new interface for Windows 11, bringing significant changes to how users interact with their computers. Everything is redesigned compared to Windows 10, so reverting Windows 11 to the exact appearance of Windows 10 is not possible. However, there are some interface customizations in Windows 11 that can give you a Windows 10-like experience, and they are shared in the article below.
Start Menu Position
The most noticeable design change in Windows 11 is moving the Start menu from the traditional left position to the center of the Taskbar. If you prefer the Windows 10-style Taskbar, you can easily move the Windows 11 Start button back to its traditional position. Here’s how: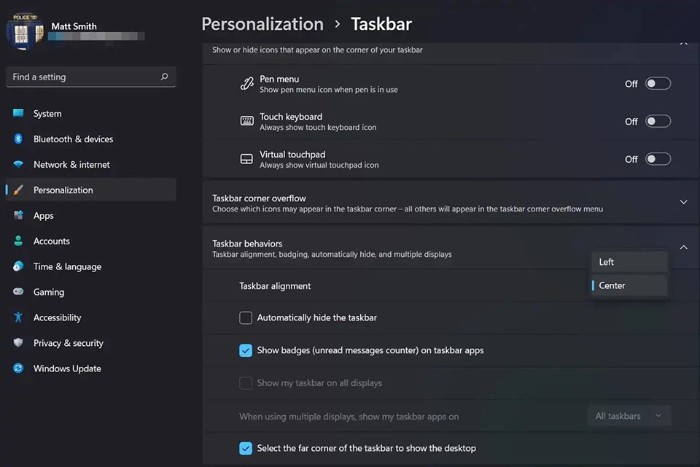
- Open the Windows 11 Start menu and go to the Settings app pinned in the app list.
- In the Settings app, select “Personalization” in the right-hand pane.
- Choose “Taskbar” on the left.
- Click on “Taskbar behaviors,” and you’ll see more options below. Then, click on the dropdown menu of the “Taskbar alignment” option and choose “Left” instead of “Center.”
- You will see the Start menu move from the center to the left immediately.
Remove New Icons
When using Windows 11, you’ll notice that it comes with a set of new icons. However, you can turn off these new icons if you prefer a look closer to Windows 10. Here’s how: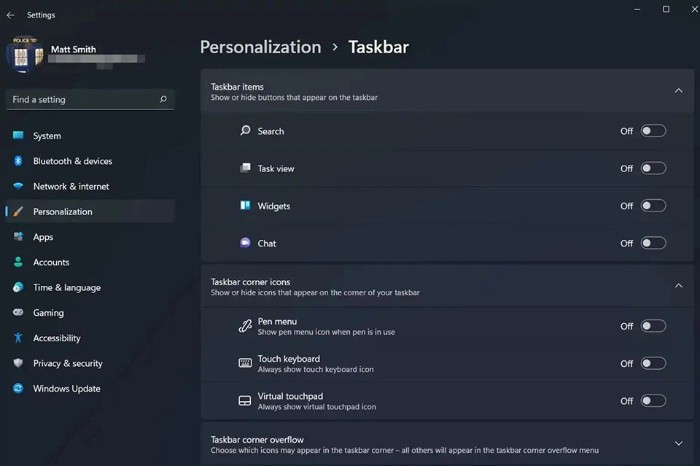
- Open the Windows 11 Start menu and go to the Settings app pinned in the app list.
- In the Settings app, select “Personalization” in the right-hand pane.
- Choose “Taskbar” on the left.
- When you expand the “Taskbar items” section, you’ll see new icon options such as Search, Task view, Widgets, and Chat. Toggle the switch next to each option from “On” to “Off” to turn off the new icons.
Redesign Start Menu
While Microsoft allows you to easily change the Start menu position and remove some new icons, doesn’t have settings to revert the Start menu to the old Windows 10 interface. Therefore, you’ll need help from third-party programs for this. Some programs you can try are Open-Shell (free) or Stardock’s Start11 (paid).
Change Icons
The icons on Taskbar are similar to Windows 10, so you may not need to change them. However, other icons in the operating system may have significant differences. To make all icons look like Windows 10, download the Windows 10 icon pack [link] and navigate to Settings > Personalization > Themes > Desktop Icons. Click on the icon you want to change, then click “Change icon” and choose the previously downloaded icon pack. Repeat these steps for other icons, and you’ll see the Windows 10 icon pack working on Windows 11.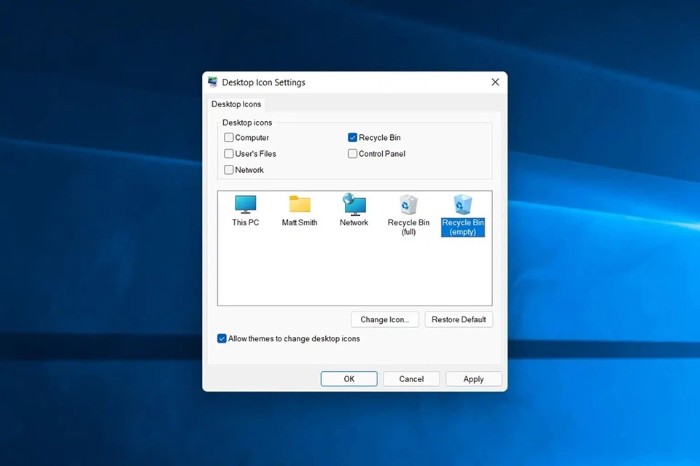
Disable Rounded Corner Effects
All windows on Windows 11 have rounded corners, but not everyone may like this design. If you want square corners on all windows, you can disable hardware graphics acceleration. Here’s how: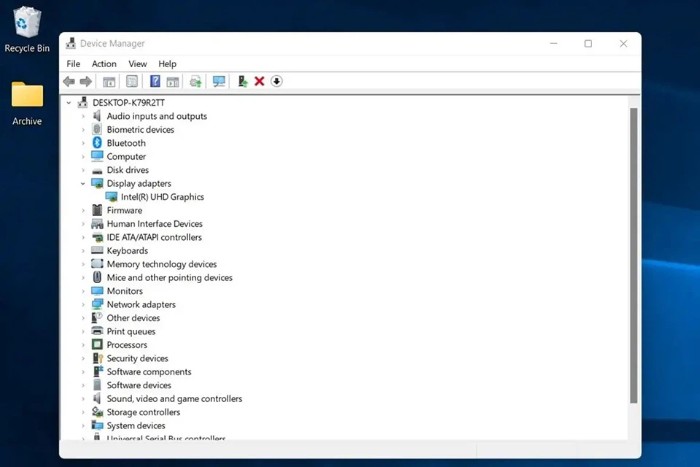
- Right-click on the This PC icon on the Desktop.
- Click on “Manage.”
- Choose “Device Manager.”
- Select “Display Adapters.”
- Right-click on the listed Display Adapter and choose “Disable Device.” Your screen will flicker for a moment, but when Windows 11 resumes, the rounded corners will disappear.
Note: Disabling hardware graphics acceleration will make user interface slower and less responsive. You won’t be able to use 3D applications or games until the feature is re-enabled.
Change Wallpaper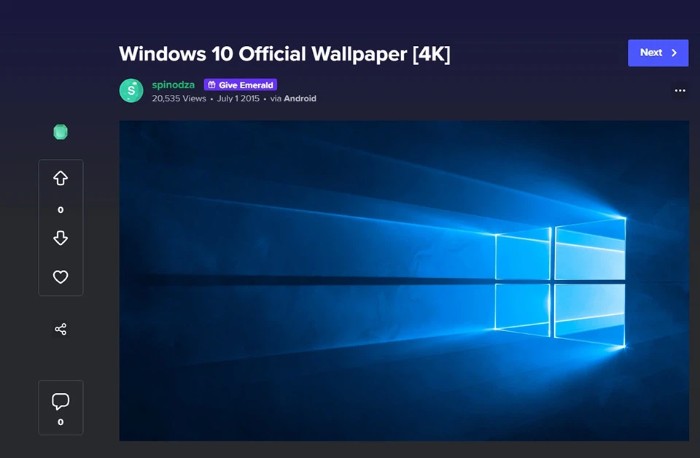
Lastly, you should also change the wallpaper on Windows 11 and choose an original Windows 10 wallpaper. Download Windows 10 wallpapers from various online sources, then right-click on the image and choose “Set as desktop background” to set it as your desktop wallpaper.