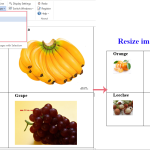Troubleshooting Common Issues in Word on Windows 11
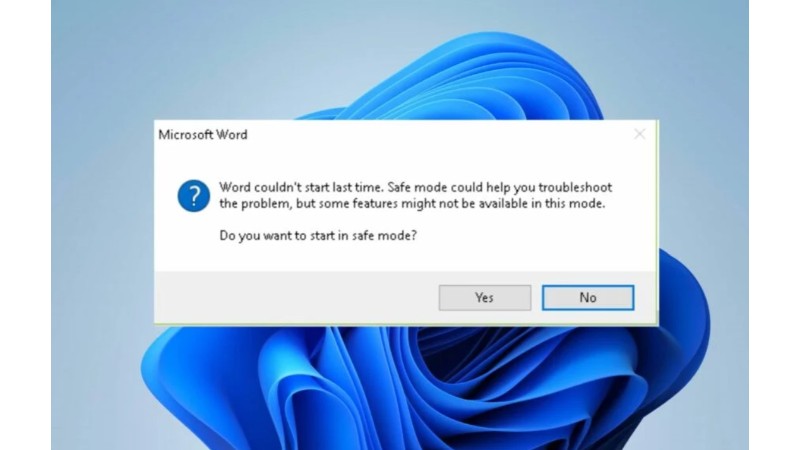
When using Word on Windows 11, many users report that Microsoft Word won’t open without knowing why. This issue, however, is common among users; you are not alone. Similarly, some users complain that Microsoft Word has stopped working on their PC.
This article will guide you on how to get Microsoft Word running on your PC without stress.
Why won’t Microsoft Word open?
The primary cause of this issue is due to corrupt or missing Word files. Corrupted files will obstruct the Word client application on your computer, preventing it from opening.
However, Microsoft Word not responding on Windows 11 can be due to other factors.
Ending the task for Microsoft Word
Right-click on the Windows Start and select Task Manager.
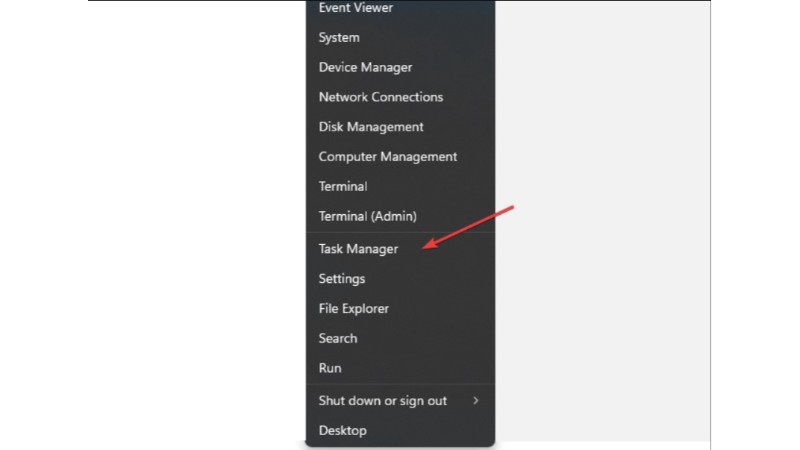
Troubleshooting Common Issues in Word on Windows 11
Navigate through and select the Microsoft Word client application from your PC, then click on the End Task button from the drop-down menu.
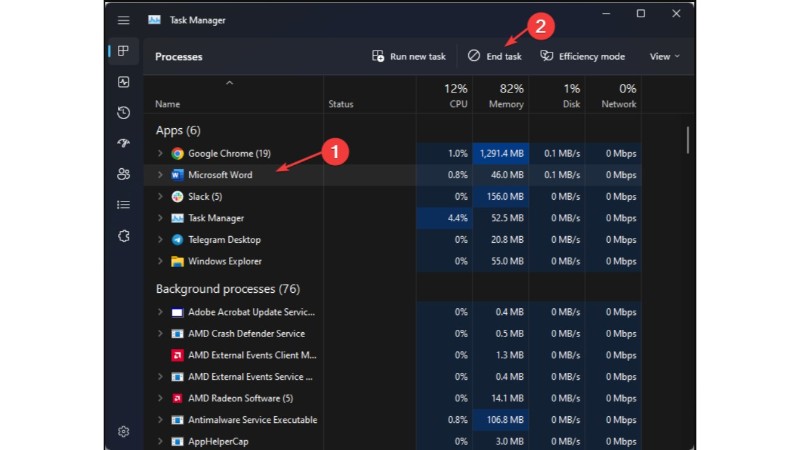
Troubleshooting Common Issues in Word on Windows 11
Click OK to confirm that you want to end the task for the Microsoft Word application on your computer.
Restart your PC and check if you can successfully launch Microsoft Word.
The above steps can also help end the task of other applications that may be conflicting with Word running on your PC.
Repairing a corrupt Word file
Click on the Start button and type Microsoft Word into the search box then launch the application.
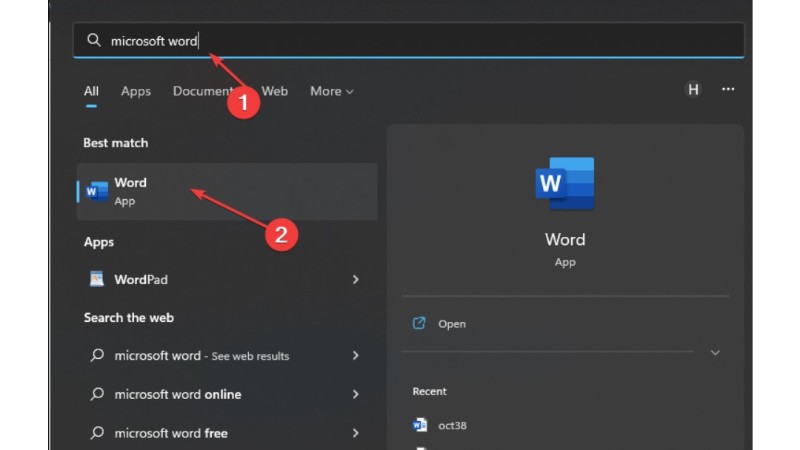
Click on File and select Open on the left side of the screen. Scroll down and select Browse.
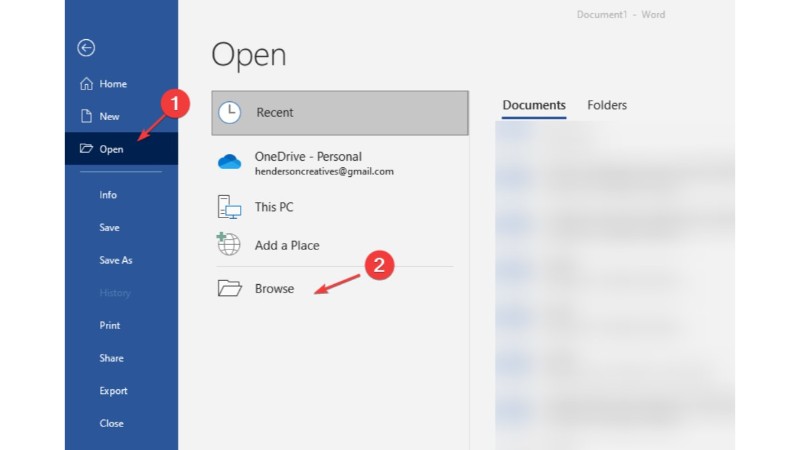
Navigate through and locate corrupt Word files on your PC.
Click on the file, press the down arrow next to the Open button and select the Open and Repair option to allow Microsoft Word to repair the corrupt file hindering file performance.
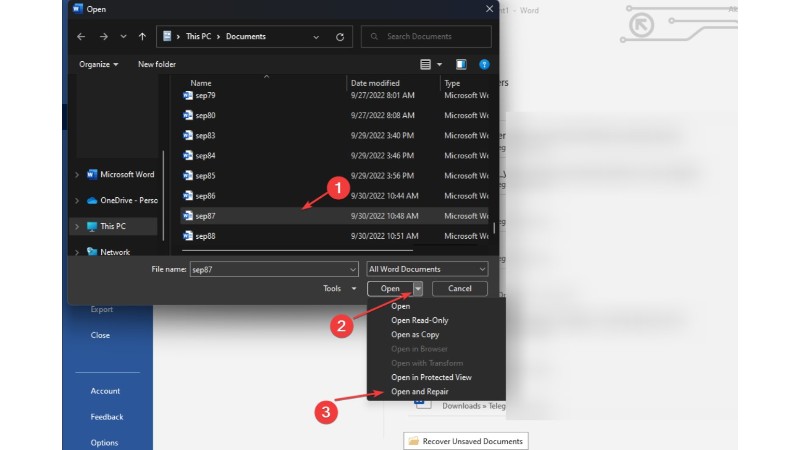
Temporarily disable Windows Defender Firewall
Click on Start on your taskbar, type Windows Security into the search box, and press Enter.
Select the Virus & threat protection option from the search results, then click on Manage settings.
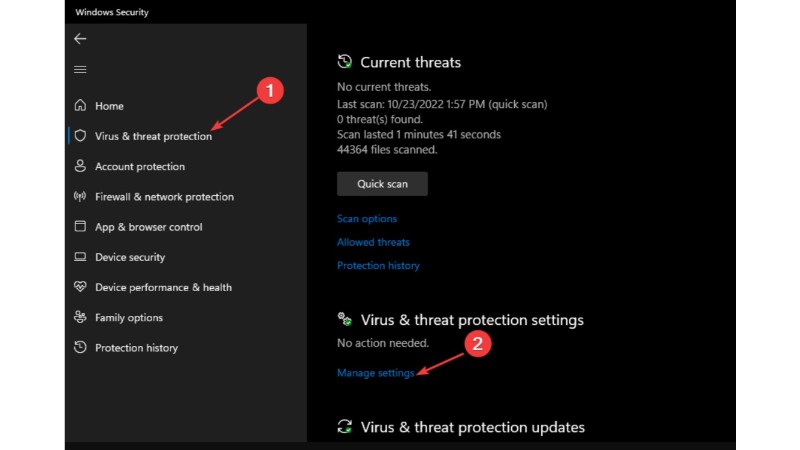
Turn off the Real-time protection option to disable Windows Defender Antivirus.
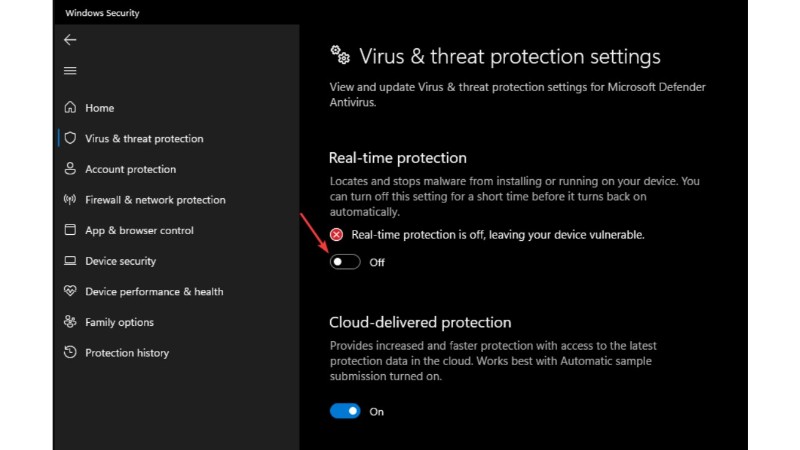
Turning off Windows Defender Firewall will fix any interference with Microsoft Word.
Updating Windows
Click on Start on your taskbar and select the Windows Settings app.
Click on Windows Update and select the Check for updates option.
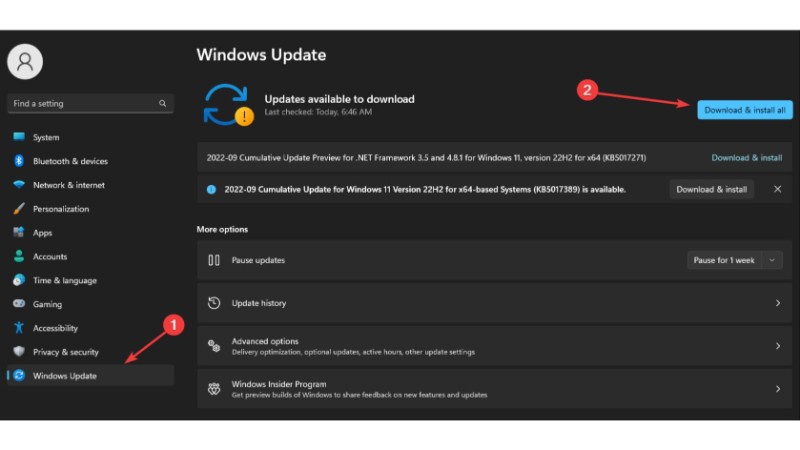
If there are any updates, Windows will search and install them. Windows updates will fix bugs affecting your PC and prevent opening the Microsoft Word application.
Repair or reinstall Microsoft Office
Press the Start button, type Control Panel into the search box, and launch it.
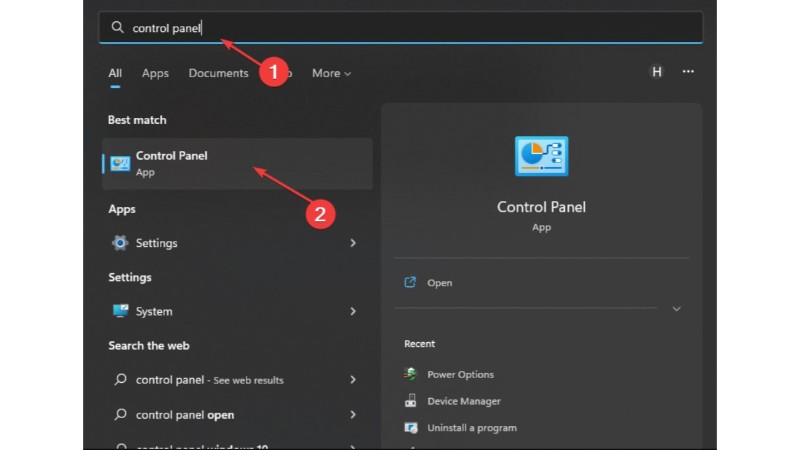
Click on Programs and select Programs and Features.
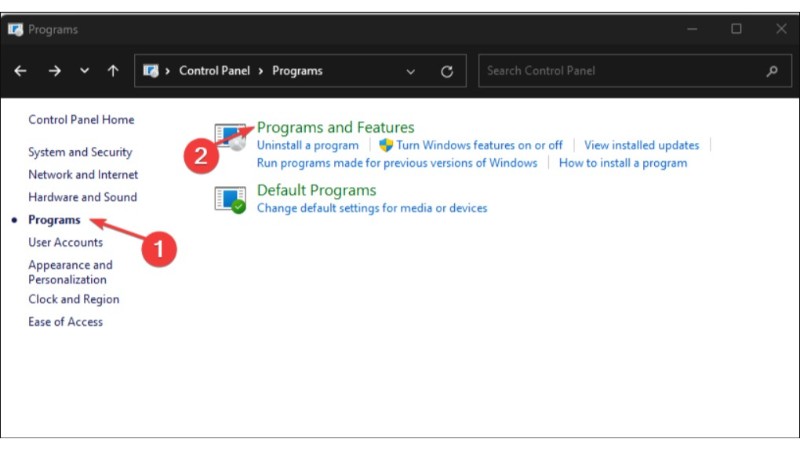
Then find Microsoft Office from the installed applications, click on the three dots in front and select Repair from the options, then OK.
Click on Repair in the new prompt to confirm. (If you cannot resolve the issue after repairing the Microsoft Office application on your computer, proceed with the steps below)
Repeat steps 1-4, click on the three dots in front of Microsoft Office, select Uninstall from the options then OK.
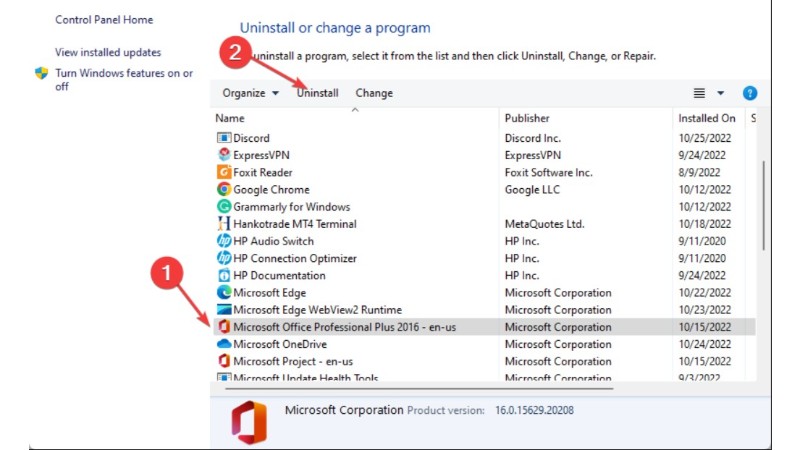
Restart your computer and install the latest version of Microsoft Office available for Windows.
Uninstalling Microsoft Office will fix issues affecting Word and other services within it. Additionally, it will help update Microsoft Office to the latest build. Also, reinstalling will work well when Word is not responding.