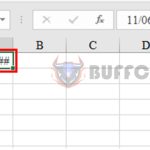Guide on how to insert an image link into an Excel worksheet
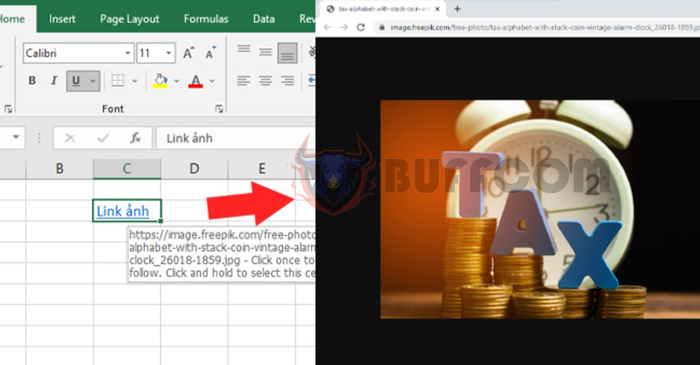
Inserting image links into Excel can help viewers quickly navigate to the webpage containing the image by clicking on the link. You can also insert one or multiple images into an Excel cell as needed for a list with images. In addition to directly inserting images into an Excel sheet, we can also choose to insert image links into a spreadsheet to help us easily track and manage the Excel file. If you don’t know how to insert image links into Excel, follow the steps below to learn how.
Step 1: To insert an image link into Excel, first open the webpage containing the image you want to insert the link into. Then right-click on the image and select “Copy image address”.
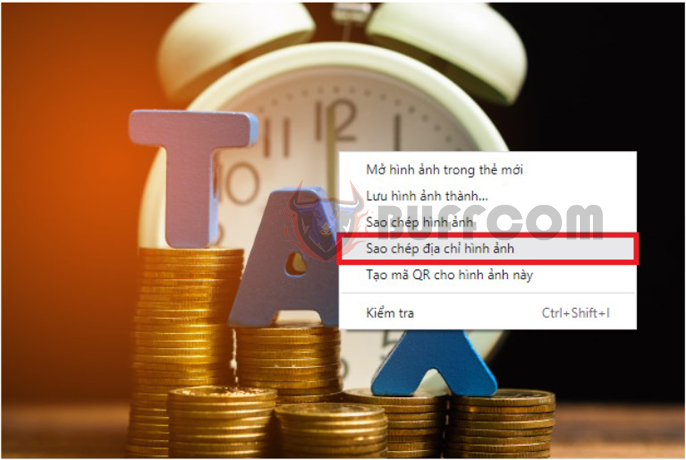
Guide on how to insert an image link into an Excel worksheet
Step 2: Next, open the Excel file where you want to insert the image link. Right-click where you want to insert the link and select “Hyperlink” from the pop-up menu.
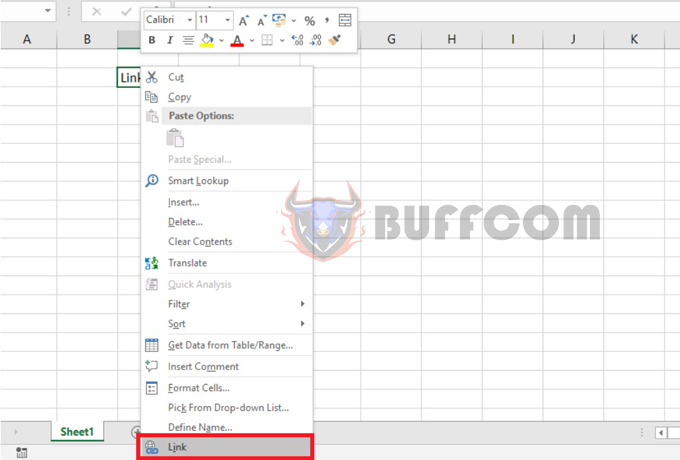
Guide on how to insert an image link into an Excel worksheet
Step 3: The “Insert Hyperlink” dialog box will appear. Select “Existing File or Web Page” and then switch to the menu column next to it and select “Browsed Pages”. Paste the copied image link into the “Address” field. After entering it, click “OK” to insert the image link.
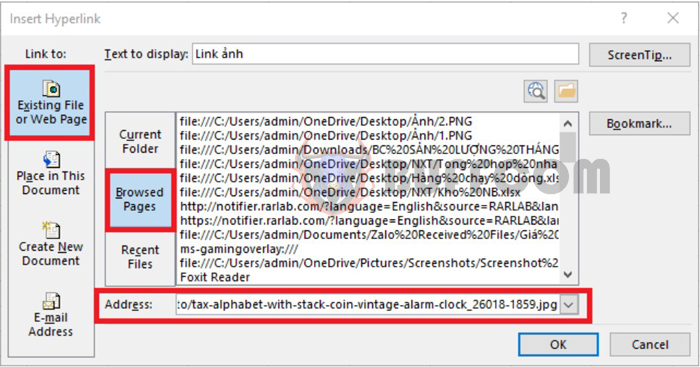
Guide on how to insert an image link into an Excel worksheet
Step 4: After successfully inserting the link, move the mouse to the cell with the inserted link and the image link will appear.
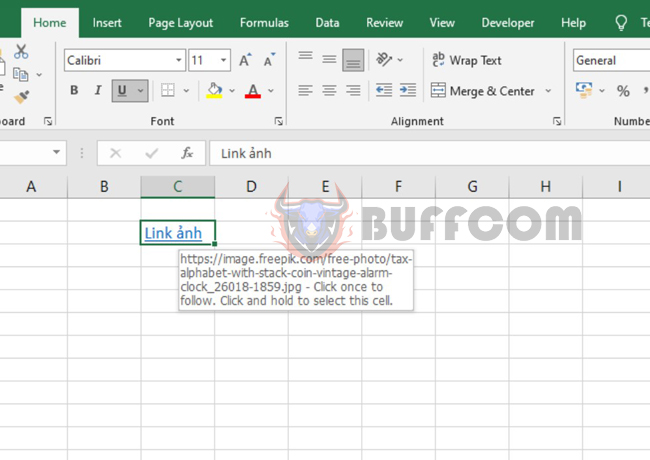
Guide on how to insert an image link into an Excel worksheet
If you want to open the image, simply left-click on the link. The webpage containing the image will open quickly.
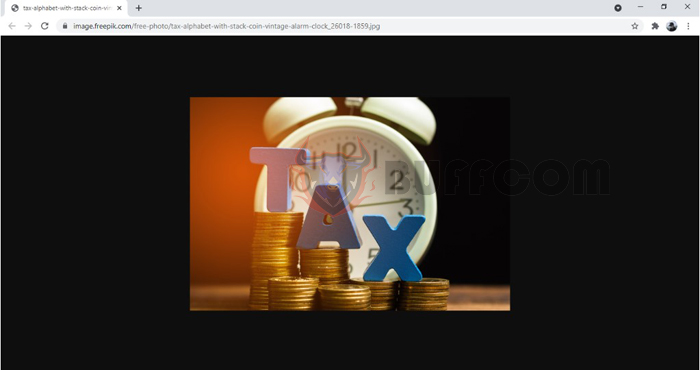
Guide on how to insert an image link into an Excel worksheet
In this way, the article has instructed you on how to insert image links into Excel. Hopefully, this article will be helpful to you in your work. Good luck!