Effective Computer Hard Drive Cleanup Tips for Optimal Performance

A cluttered hard drive can significantly slow down your computer’s performance, making even simple tasks feel frustratingly sluggish. Regular maintenance and cleanup not only improve speed but also free up valuable storage space. In this guide, we’ll share the best tips and strategies for cleaning up your computer’s hard drive to ensure it runs smoothly and efficiently.
Why Hard Drive Cleanup Is Essential
Over time, your hard drive can accumulate a variety of unnecessary files such as temporary data, old system backups, outdated software, and duplicate files. If left unchecked, these files can eat up a substantial amount of storage, leading to:
- Reduced system performance.
- Slower boot-up times.
- Frequent crashes and errors.
- Insufficient storage for important files.
To avoid these issues, performing regular hard drive cleanups is crucial. Here’s how you can do it effectively:
1. Analyze Disk Space Usage
Before diving into the cleanup process, it’s important to know what’s taking up space. Use built-in tools like Windows Storage Sense or third-party software such as WinDirStat or TreeSize to get a visual breakdown of your disk space usage. This will help you identify large, unnecessary files and determine which areas require immediate attention.
Step-by-Step Guide:
- On Windows, go to Settings > System > Storage.
- Click on Show more categories to see a detailed breakdown.
- Use this information to target and remove files you no longer need.
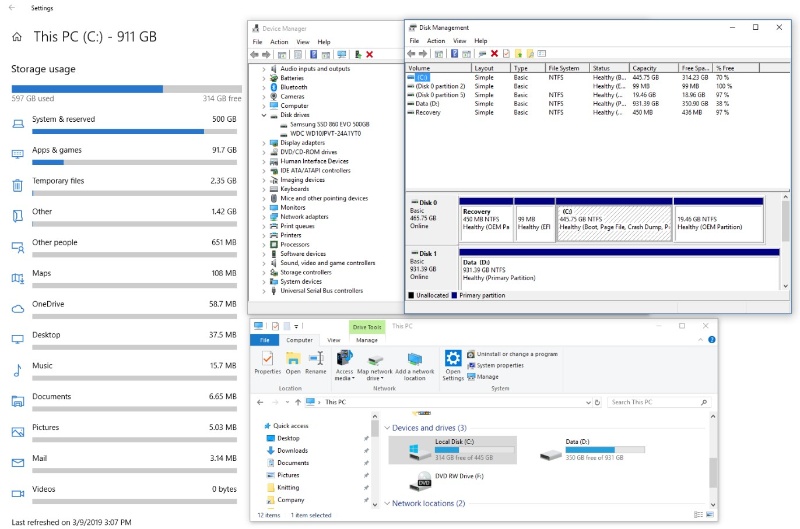
2. Uninstall Unused Software and Apps
Outdated or rarely used programs can occupy a lot of disk space. Regularly review your installed applications and remove those you no longer need.
How to Uninstall Programs on Windows:
- Go to Control Panel > Programs > Uninstall a Program.
- Sort by Size or Last Used to identify bulky or unused software.
- Right-click and select Uninstall.
Tip:
If you’re unsure about which programs to remove, consider using tools like PC Decrapifier or Bulk Crap Uninstaller, which help identify bloatware and recommend safe-to-delete software.
3. Delete Temporary and Junk Files
Temporary files, browser caches, and other junk data can build up over time. Use built-in tools or reliable third-party utilities to clean them up:
- Windows Disk Cleanup: Navigate to Start > Search Disk Cleanup > Select the drive to clean.
- CCleaner: A popular third-party tool that scans and removes unnecessary files safely.
- Storage Sense (Windows 10 and 11): Enable this feature to automatically delete temporary files and recycle bin contents.
4. Clear Out Large and Duplicate Files
Large media files, such as videos, high-resolution images, and duplicate files, can quickly fill up your hard drive. To handle this:
Step-by-Step:
- Use Duplicate File Finder tools (e.g., Auslogics Duplicate File Finder or Duplicate Cleaner) to locate and remove duplicate files.
- Sort your folders by size and manually review large files.
- Consider moving seldom-used large files to an external hard drive or cloud storage.

5. Manage Startup Programs
Too many startup programs can lead to slow boot times and reduced overall performance. Disabling unnecessary programs from launching at startup can free up resources.
How to Manage Startup Programs:
- Press
Ctrl + Shift + Escto open Task Manager. - Click on the Startup tab.
- Right-click and disable non-essential programs.
6. Archive or Delete Old Files and Downloads
Check your Downloads folder regularly and delete or archive old files. Consider moving rarely used documents, images, and project files to an external drive or cloud storage. This reduces clutter and ensures your main drive remains optimized for performance.
Tip:
Create a routine to review and clean up these folders weekly or monthly to prevent them from becoming overwhelming.
7. Defragment and Optimize Your Hard Drive
While modern Solid-State Drives (SSDs) do not require defragmentation, traditional Hard Disk Drives (HDDs) benefit greatly from this process. Defragmenting helps reorganize fragmented data, leading to faster access and improved performance.
How to Defragment on Windows:
- Go to Start > Search for Defragment and Optimize Drives.
- Select the drive and click Optimize.
For SSD users, consider using Trim Optimization, which is automatically handled by Windows but can be manually triggered as well.
8. Disable Hibernation (If Not Needed)
Hibernation mode stores a snapshot of your current session, saving it to the hard drive. While it’s useful for quick startups, it can consume several GBs of storage. Disabling it can free up a significant amount of space.
How to Disable Hibernation:
- Open Command Prompt as an administrator.
- Type:
powercfg.exe /hibernate offand press Enter.
9. Utilize Cloud Storage Services
Offloading non-essential files to cloud storage services like Google Drive, OneDrive, or Dropbox can significantly reduce the load on your hard drive. This also ensures your data is backed up and accessible from anywhere.
Tip:
Set up automatic cloud syncing for specific folders like Documents or Pictures to keep your hard drive tidy.
10. Use a Reliable PC Cleaning Tool
For an all-in-one solution, consider using comprehensive PC cleanup tools like:
- Advanced SystemCare
- BleachBit
- Glary Utilities
These tools can automate the cleanup process, optimize system settings, and provide additional features like registry cleanup and privacy protection.
Final Thoughts
Regularly cleaning up your hard drive is crucial for maintaining optimal performance and ensuring your computer runs smoothly. By following these tips, you can free up valuable space, boost system speed, and extend the lifespan of your hard drive.
Optimize Your Hard Drive for Maximum Efficiency
Implementing these strategies will keep your hard drive organized and your computer running like new. Start by analyzing your storage, uninstalling unused programs, and removing temporary files. Then, proceed to defragment or optimize the drive and move large, seldom-used files to cloud storage. A proactive approach to hard drive maintenance will save you time, frustration, and potentially costly repairs in the long run.

