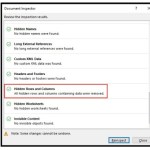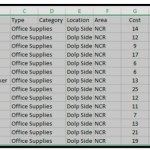Excel Cell Style (Title, Calculation, Total, Headings…)

When working with data in Excel, it can be necessary to format cells with specific styles, such as Title, Calculation, Total, and Heading. However, creating custom formatting styles requires effort. Luckily, Excel offers pre-defined styles that can be easily applied to cells or cell ranges. To apply a style, simply select the desired cell and use the cell style dialog box to choose the appropriate style. This tutorial will examine these cell styles and demonstrate how to utilize some of the most practical formats.
Calculation Style in Excel
The Calculation Style in Excel is designed for users who frequently work with calculations, which is one of the primary uses of Excel in real-world applications. By applying the Calculation Style to a cell or cell range, users can easily format their calculations. For instance, the Calculation Style could be applied to a cell with a sum formula, such as cell A15 in the following example.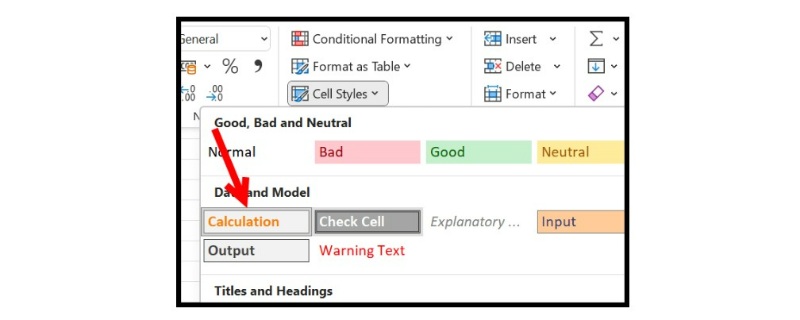
Upon applying the Calculation Style, the cell will feature an orange font color, light grey cell color, and a light border around it. If these styles were applied manually, users would have to use various formatting options, but with the Calculation Style, users can achieve the desired formatting with a single click.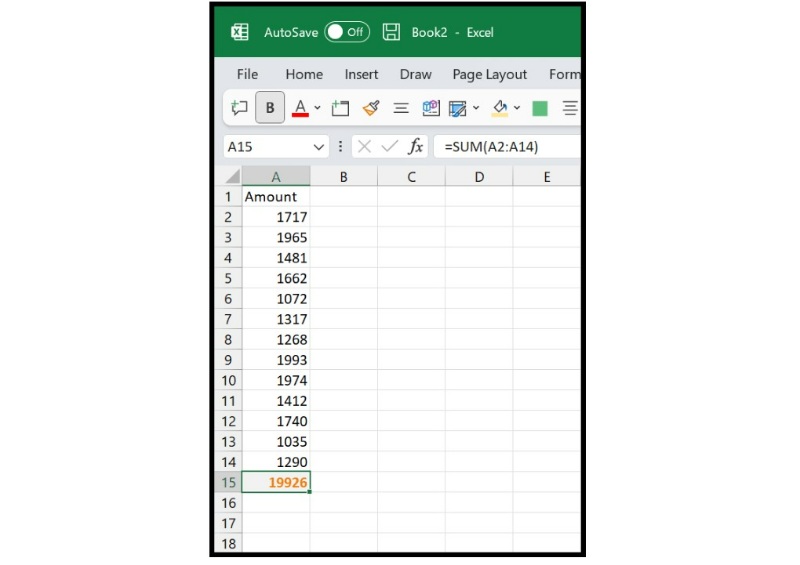
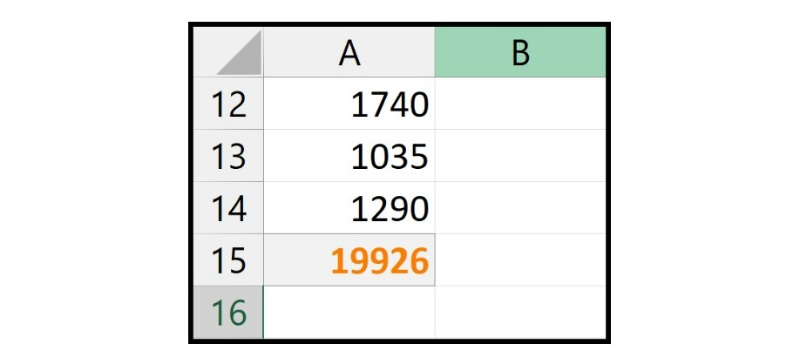 Title Style
Title Style
The Title Style in Excel can be used to transform a cell value into a title format. By applying the Title Style from the cell styles, users can achieve a sleek and professional-looking title.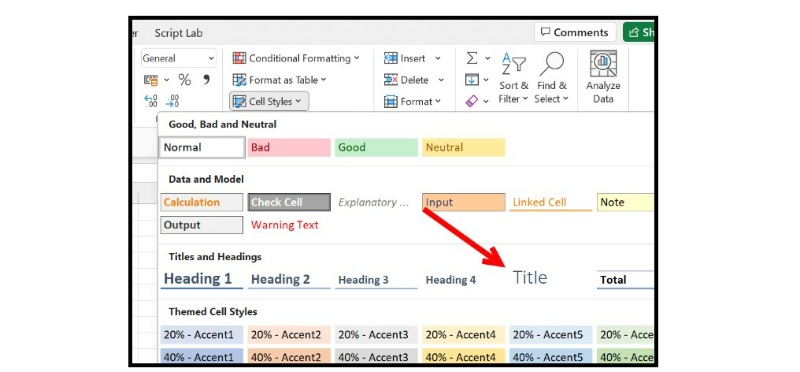
When the Title Style is applied, the cell value will feature a thin font style and a font size of 18.
Headings
In Excel, you can also use heading styles (1-4) to format your cell data. These styles apply a bold font style and a border at the bottom of the cell to make the text stand out.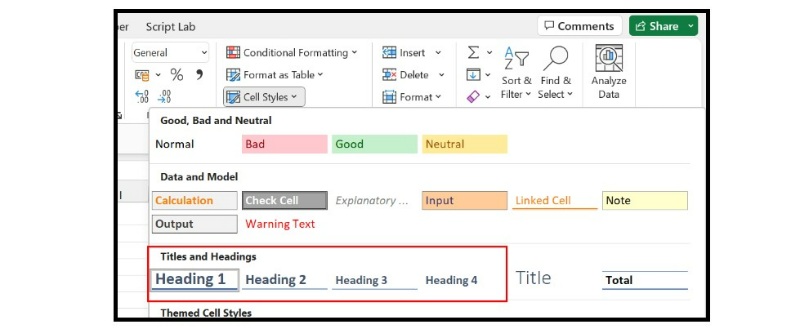
Total
In addition to the previously mentioned styles, Excel also offers a total cell style which can be helpful if you are working with accounting data. This style is specifically designed to make totals and calculations easier to read and understand.
Creating a New Style
You can also create your own custom style in Excel. To create a new style, open the style dialog box and click on the “New Cell Style” button located at the bottom.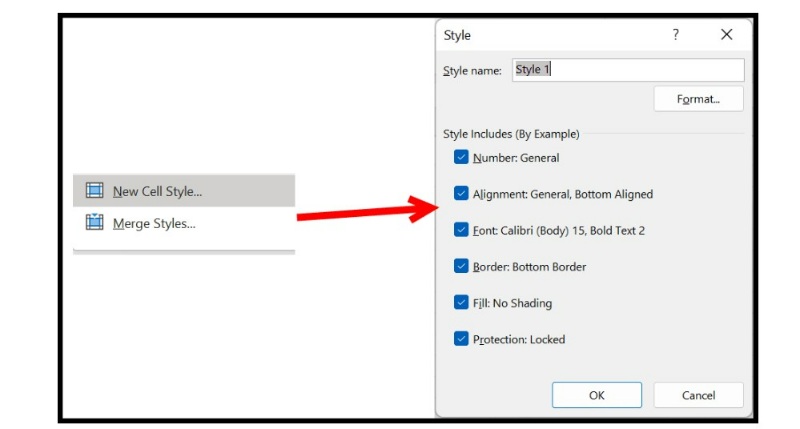
This will allow you to choose from six different formatting options to include in your custom style.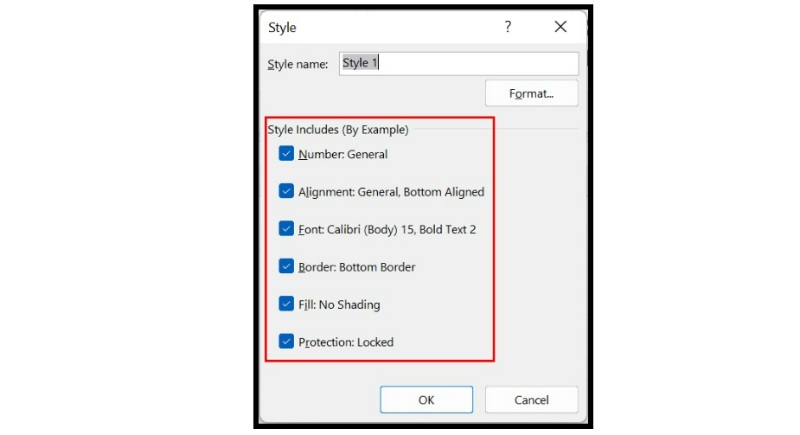
If you need more precise formatting, click on the “Format” button to access additional formatting options. Finally, give your new style a name and click “OK” to save it.
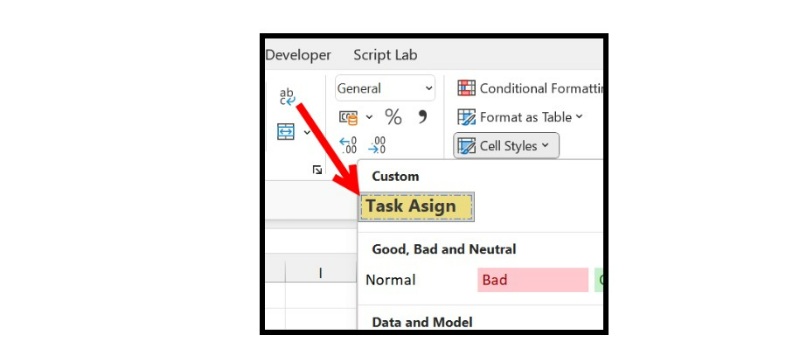 Modify a Cell Style
Modify a Cell Style
In addition to creating your own cell styles, you can also modify any of the existing ones to suit your needs. Whether it’s a custom style that you created or one of the pre-defined styles, simply right-click on the style and select “Modify”.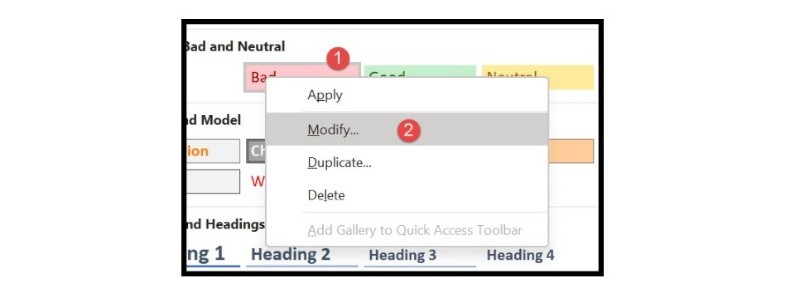
This action will open a dialog box where you can make changes to the style, and then save it.