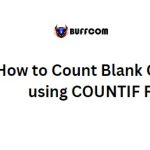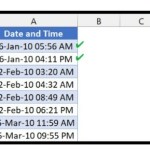How to Add a Watermark in Excel
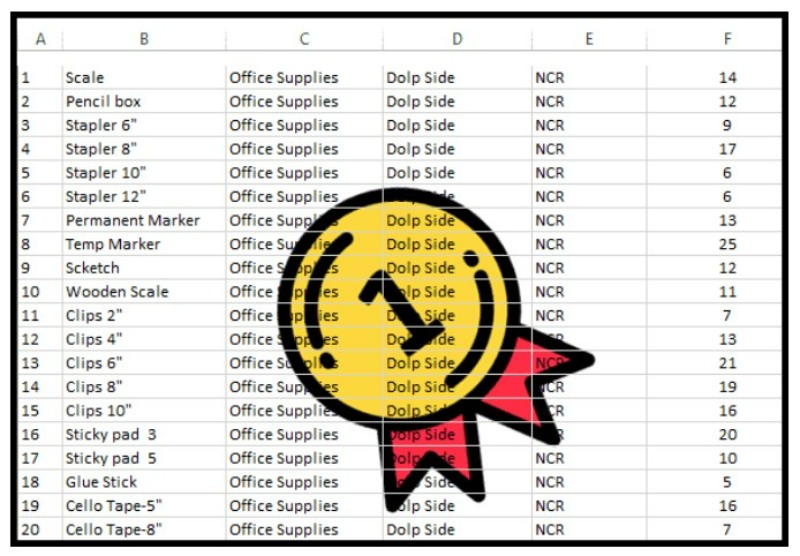
A watermark is an image or text that appears in the background of a document, often used to protect it from unauthorized use or to indicate its status as “Confidential,” “Draft,” or “Sample.” Excel doesn’t have an inbuilt watermark feature, but there are several ways to add, format, replace, and delete watermarks as images or text in a spreadsheet.
Add Watermark as Image in Excel Using Header & Footer
To add a watermark as an image using the Header & Footer option, follow these steps:
- Go to the “Insert” tab and click on the “Text” icon on the ribbon.
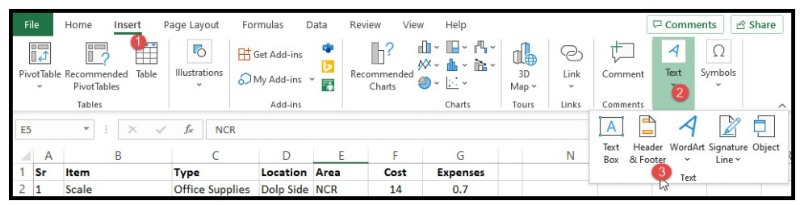
- Select the “Header & Footer” option.
- Click on the “Picture” icon under the “Header & Footer Elements” group on the ribbon.

- Select the image or picture you want to use as a watermark from the “Insert Pictures” dialog box and click on the “Insert” button.
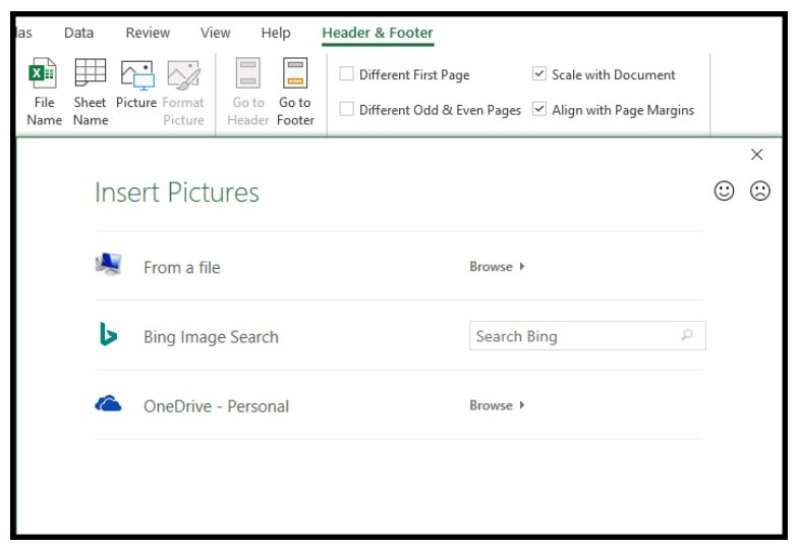
- To center the watermark on the page, place your cursor just before the &[Picture] code and press enter multiple times to move the watermark.
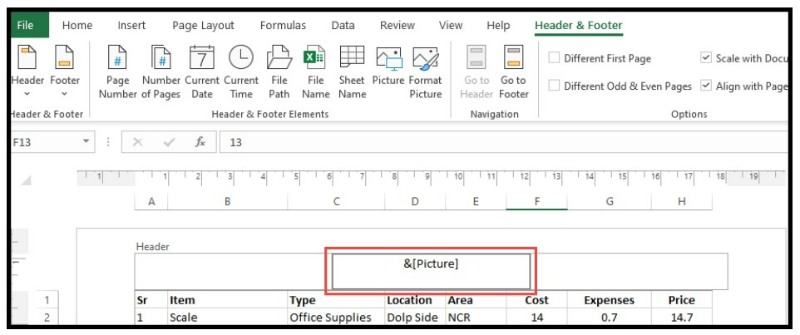
- Click anywhere in the cell outside the header to view the added image as a watermark.
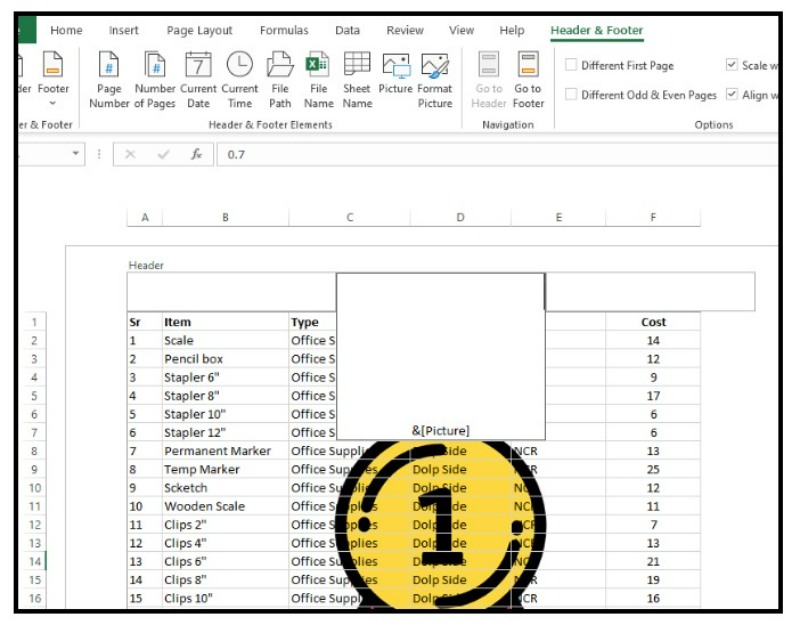
Format Watermark Image in Excel
To format the watermark image’s size and color, open the Header & Footer view and click on the “Format Picture” icon under the “Header & Footer Elements” group on the ribbon. From there, you can adjust the size, brightness, contrast, and color of the image.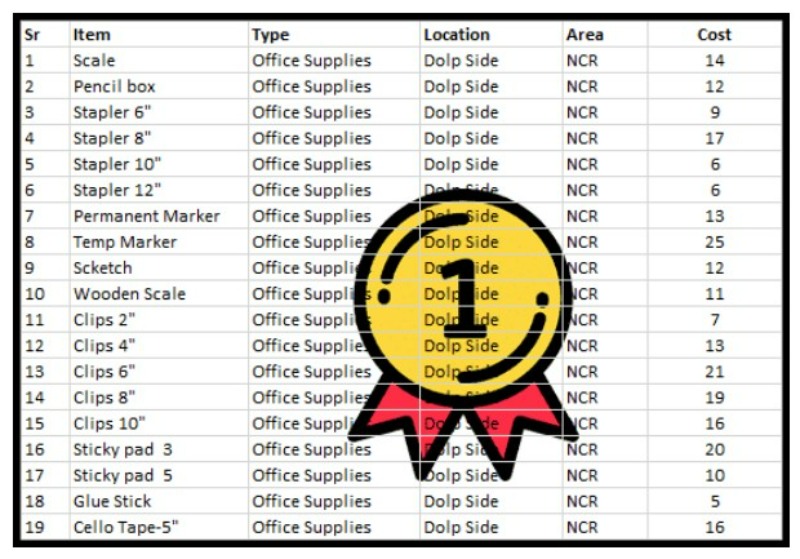
To rotate the watermark image, save the image as a rotated image first. To do this, follow these steps:
- Go to the “Insert” tab and click on the “Illustrations” icon.
- Click on “Pictures” and select the option from where you want to add the image.
- Select the image and click “Insert.”
- Hold on to the rotate arrow and rotate the image as you want.
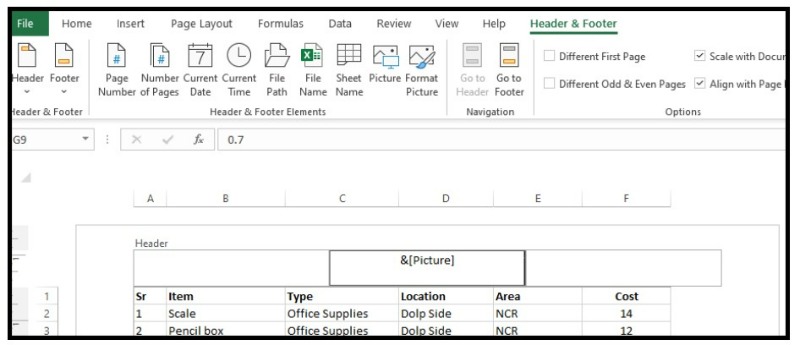
- Once you’ve rotated the image, right-click on it and select “Save as Picture” from the pop-up menu, and save it.
- After saving the image, click on the image border and delete it.
- Open the “Header & Footer” and add the above-saved image as a watermark.
Add Text as Watermark Image Using Word Art
To add text as a watermark image using Word Art, follow these steps:
- Go to the “Insert” tab and click on the “Text” icon.
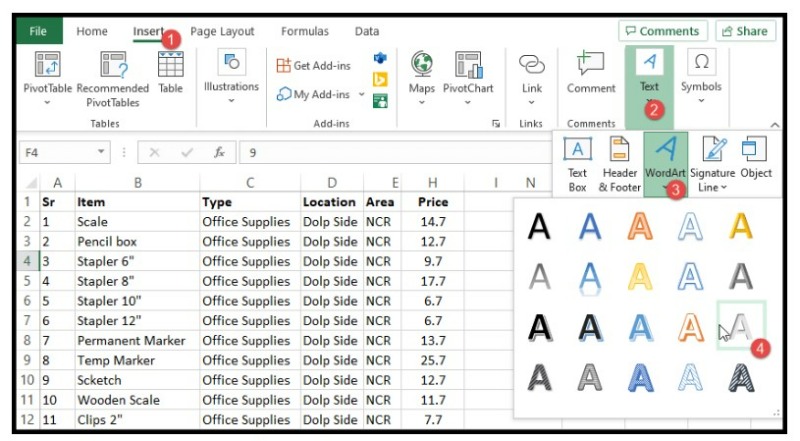
- Select the “WordArt” option and select any “WordArt” style you want to use for writing text as a watermark.
- Add the text you want to use as a watermark.
- Move the text box anywhere you want and rotate it as desired.
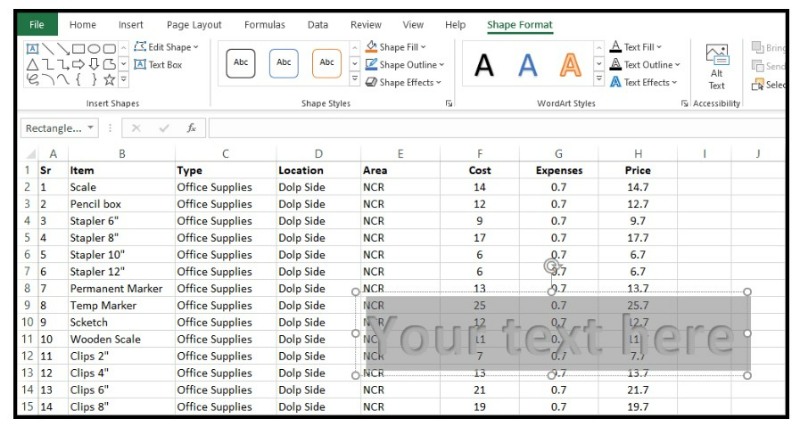
- To format the text box, including the font and background style, use the “Shape Format” tab.
- Right-click on any edge circle of the text box and select “Save as Picture.”
Add Watermark as Editable Text in Excel Using Header & Footer
To add a watermark as editable text in Excel using Header & Footer, follow these steps:
- Open the “Header & Footer” view and enter the text you want as a watermark.
- Place your cursor just before the text and press enter multiple times to move the watermark to the center of the page.
- Select the whole text and go to the “Home” tab.
- Under the “Font” group on the ribbon, select the font type, size, and color you want for your watermark text.
- Click anywhere in the cell outside the header to view the added text as a watermark.
To delete or replace an existing watermark, go to the “Insert” tab, click on the “Text” icon, and choose the appropriate option.