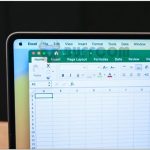How to Add This PC to the Desktop in Windows 10
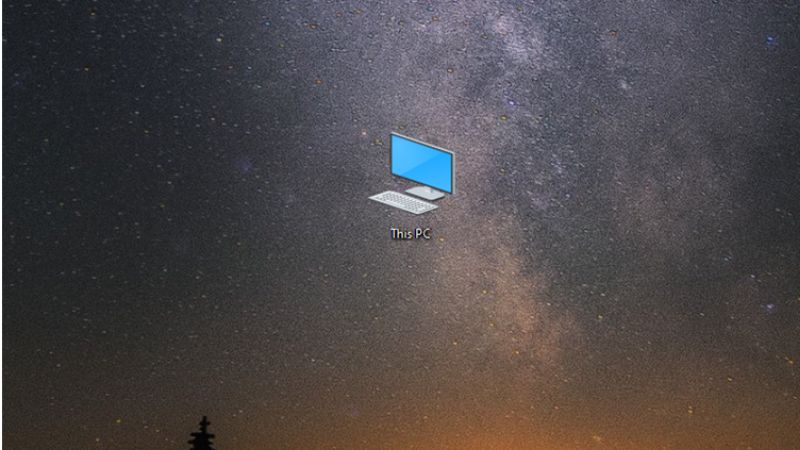
When you freshly install Windows 10, the only icon on your desktop is the Recycle Bin. So, how can you access This PC (replacing the old My Computer)? In this article, Buffcom.net will guide you on how to quickly and accurately add This PC to the Windows 10 desktop.
Method 1: Add This PC to the Windows 10 Desktop using Personalize
Step 1: Right-click on the Windows 10 desktop and select “Personalize.”
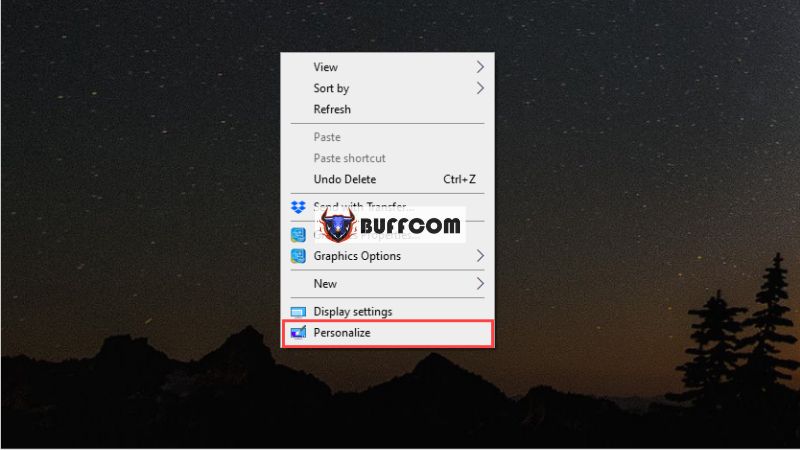 Step 2: Then, choose the “Themes” tab and scroll down to the bottom to select “Desktop icon settings.”
Step 2: Then, choose the “Themes” tab and scroll down to the bottom to select “Desktop icon settings.”
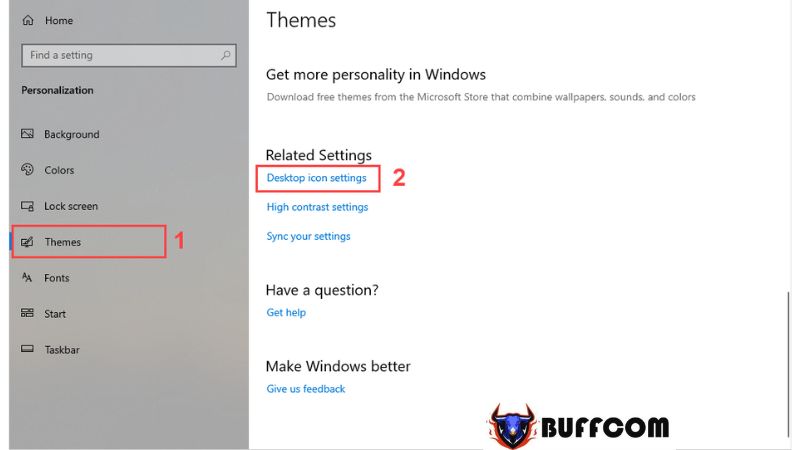 Step 3: The “Desktop icon settings” window will appear. Check the box next to “Computer” and click on “Apply.”
Step 3: The “Desktop icon settings” window will appear. Check the box next to “Computer” and click on “Apply.”
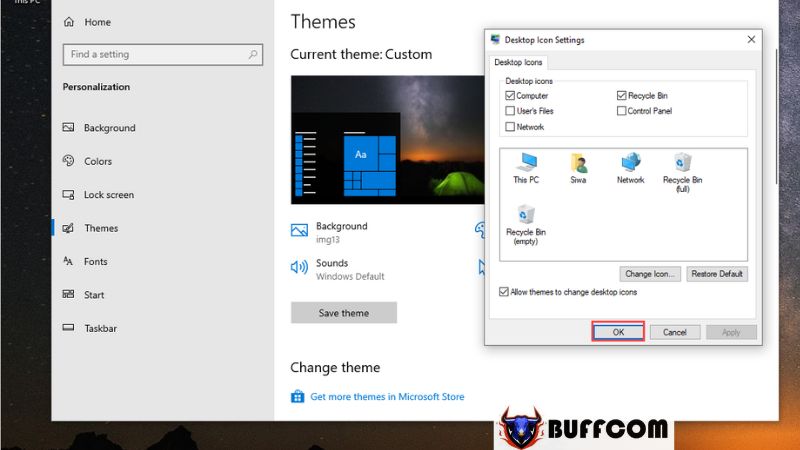 Step 4: Immediately, the This PC icon will appear on your desktop. Click “OK” to exit.
Step 4: Immediately, the This PC icon will appear on your desktop. Click “OK” to exit.
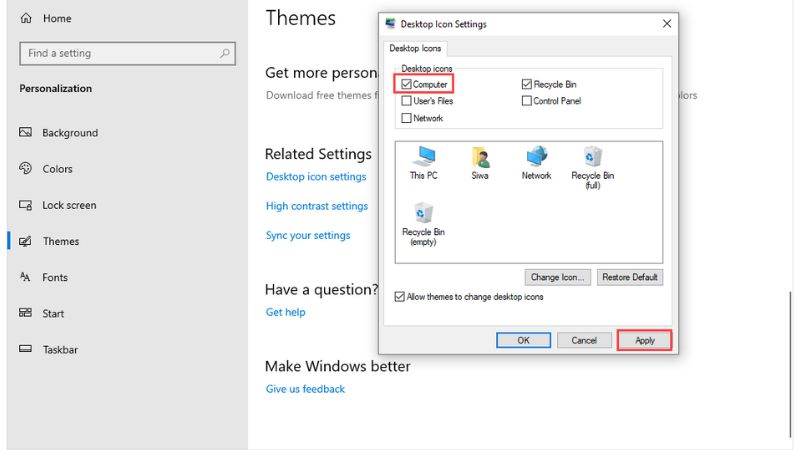 Method 2: Add This PC to the Windows 10 Desktop using Command Prompt
Method 2: Add This PC to the Windows 10 Desktop using Command Prompt
Step 1: Open the Start menu and type “CMD” or press the Windows key + R to open the Command Prompt.
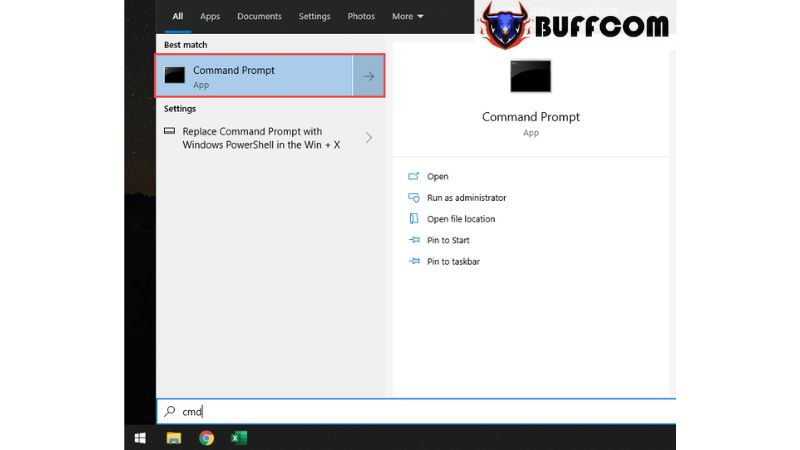 Step 2: Then, enter the following command and press Enter:
Step 2: Then, enter the following command and press Enter:
rundll32 shell32.dll,Control_RunDLL desk.cpl,,0
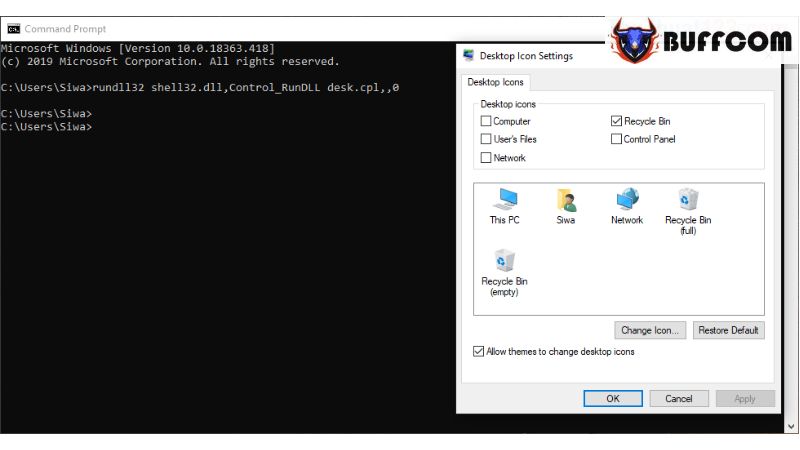 Step 3: Finally, check the box next to “Computer” and click “Apply” -> “OK” to complete the process.
Step 3: Finally, check the box next to “Computer” and click “Apply” -> “OK” to complete the process.
 In this article, Buffcom.net has provided instructions on how to quickly and accurately add the This PC icon to the Windows 10 desktop. Have a great day! If you’re interested in purchasing a genuine Windows key, please contact Buffcom.net!
In this article, Buffcom.net has provided instructions on how to quickly and accurately add the This PC icon to the Windows 10 desktop. Have a great day! If you’re interested in purchasing a genuine Windows key, please contact Buffcom.net!