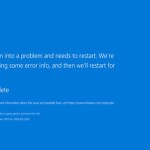How To Check DirectX Version On Windows 10
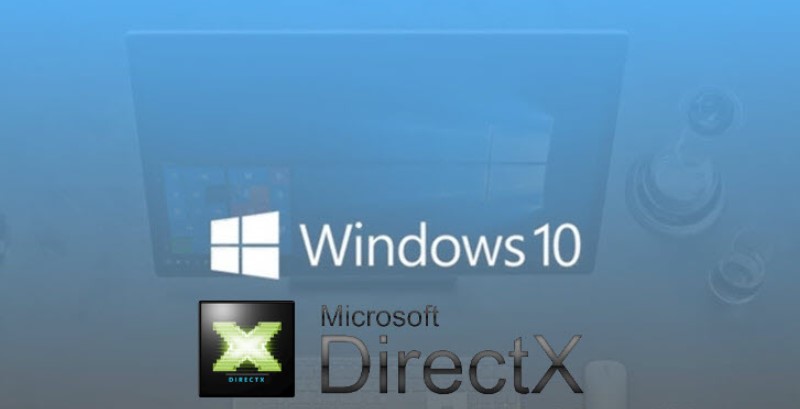
DirectX on Windows is considered as a library that contains API functions for game developers, audio, etc., allowing them to create products for use on Windows.
Checking DirectX on Windows 10
On Windows 10, DirectX 12 is pre-installed, and you can view it using the following method:
Press the Windows + R shortcut keys to open the Run dialog box. Then, enter the command “dxdiag” (1) => OK (2).
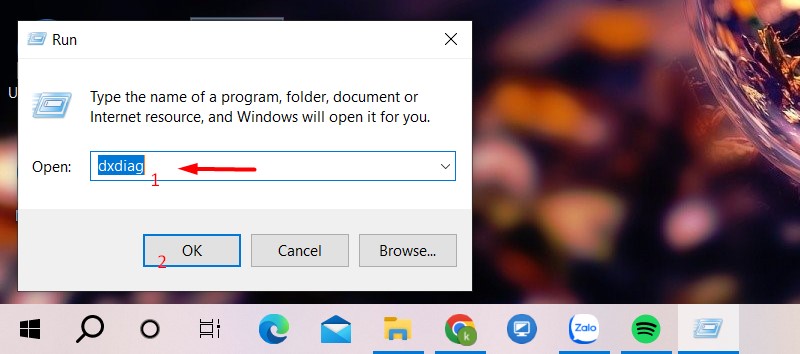 After that, you will see information about the DirectX version on Windows 10, which is highlighted in the image below as DirectX 12.
After that, you will see information about the DirectX version on Windows 10, which is highlighted in the image below as DirectX 12.
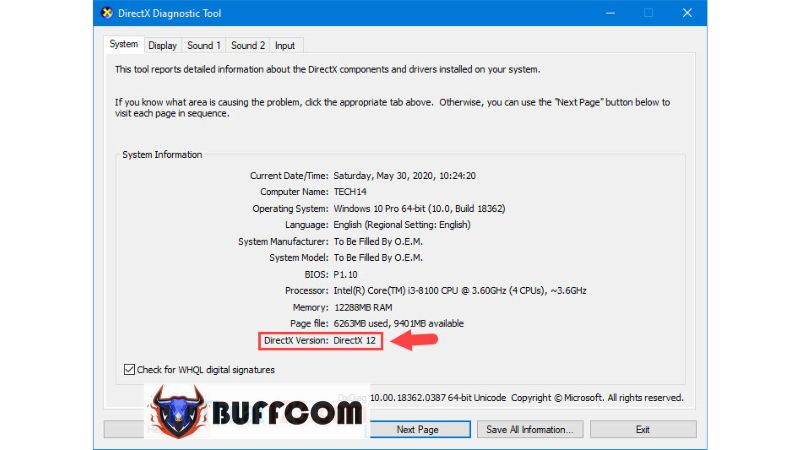 Checking DirectX Support in Graphics Cards on Windows 10
Checking DirectX Support in Graphics Cards on Windows 10
On computers running Windows 10, when we check the DirectX version using the “dxdiag” command, the result always displays DirectX 12. However, when we play certain games that only require DirectX 11 according to the System Requirements, our computer may still report an error stating that it cannot be played due to hardware not meeting the requirements for Windows 10. The issue lies in the DirectX version supported by your graphics card.
 With the dxdiag check as mentioned earlier, switch to the Display tab (1) to view the DirectX versions supported by your graphics card. In the Feature Levels section (2), you will see a series of DirectX versions that this graphics card supports, such as DirectX 12.1, DirectX 11.0, DirectX 9.3, etc. This means that the graphics card can play any game that requires the DirectX version it currently supports. However, to ensure smooth gameplay, we also need to consider other hardware specifications such as RAM and CPU compared to the game’s recommended configuration by the manufacturer.
With the dxdiag check as mentioned earlier, switch to the Display tab (1) to view the DirectX versions supported by your graphics card. In the Feature Levels section (2), you will see a series of DirectX versions that this graphics card supports, such as DirectX 12.1, DirectX 11.0, DirectX 9.3, etc. This means that the graphics card can play any game that requires the DirectX version it currently supports. However, to ensure smooth gameplay, we also need to consider other hardware specifications such as RAM and CPU compared to the game’s recommended configuration by the manufacturer.
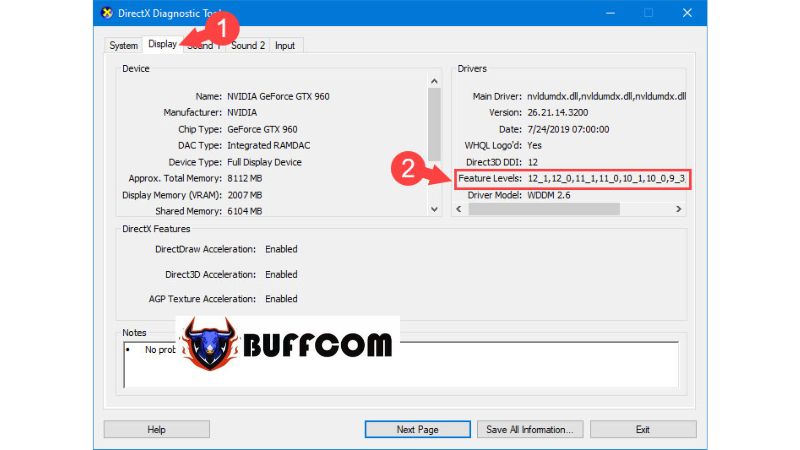 Conversely, if your graphics card is “modest” and only supports DirectX versions listed in the Feature Levels section as 10.1/10.0/9.3/9.2/9.1, as shown in the image below, your computer will not be able to play games that require DirectX 11 or higher, such as PUBG. There is a way to emulate a graphics card that supports DirectX 11 or higher using software like 3D Analyzer to “trick” the game, but this method is not always successful. Using 3D Analyzer to emulate DirectX 11 for a game that is too demanding for your configuration will overload your computer and cause the game to stutter. The solution in this case is to consider purchasing a newer, more powerful dedicated graphics card that supports DirectX 11 or higher or a CPU with integrated onboard graphics that supports DirectX 11 or higher.
Conversely, if your graphics card is “modest” and only supports DirectX versions listed in the Feature Levels section as 10.1/10.0/9.3/9.2/9.1, as shown in the image below, your computer will not be able to play games that require DirectX 11 or higher, such as PUBG. There is a way to emulate a graphics card that supports DirectX 11 or higher using software like 3D Analyzer to “trick” the game, but this method is not always successful. Using 3D Analyzer to emulate DirectX 11 for a game that is too demanding for your configuration will overload your computer and cause the game to stutter. The solution in this case is to consider purchasing a newer, more powerful dedicated graphics card that supports DirectX 11 or higher or a CPU with integrated onboard graphics that supports DirectX 11 or higher.
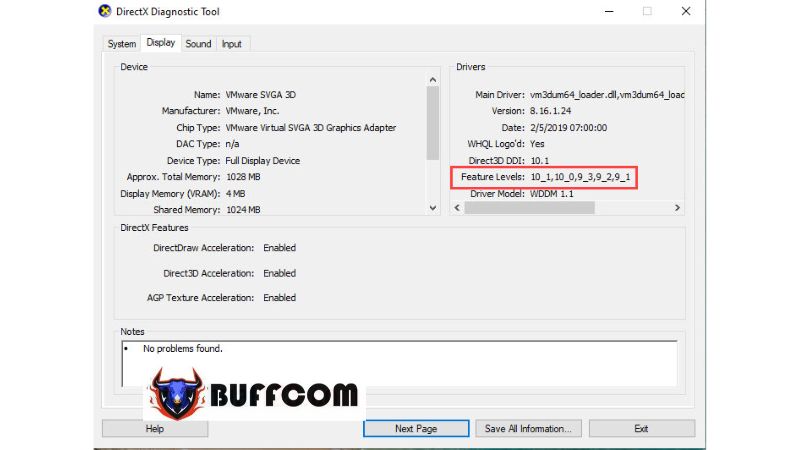 With the knowledge shared in this article, it is hoped that readers understand how to check the DirectX version on Windows 10 and how DirectX affects gaming. We wish you success. If you’re interested in genuine Windows product keys, please contact Buffcom.net for support!
With the knowledge shared in this article, it is hoped that readers understand how to check the DirectX version on Windows 10 and how DirectX affects gaming. We wish you success. If you’re interested in genuine Windows product keys, please contact Buffcom.net for support!