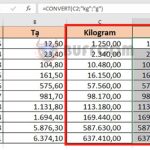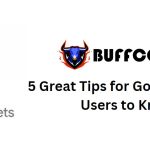How to Create a CV on Word quickly and simply
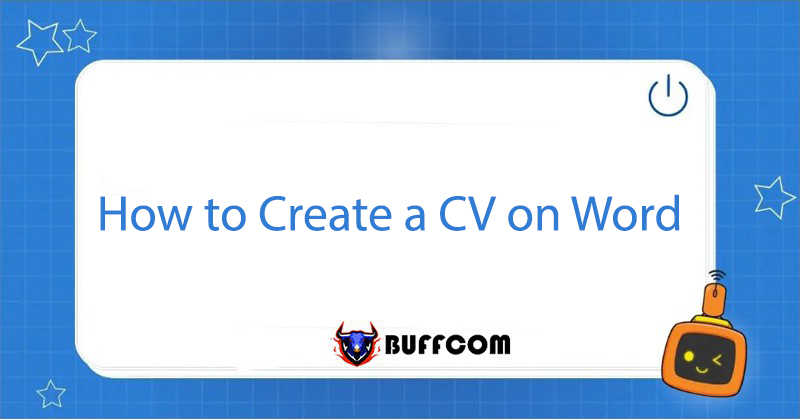
“How to Create a CV on Word Using Word” is an article introduced by Buffcom.net, which explains that creating a job application CV is a smart and useful approach. Even if you do not possess advanced design skills, you can still make a professional-looking CV using Word that will impress recruiters. In this article, Buffcom.net will provide guidance on how to create the most effective CV on Word.
Steps to Create a CV on Word with Available Templates
Step 1: Go to File > New
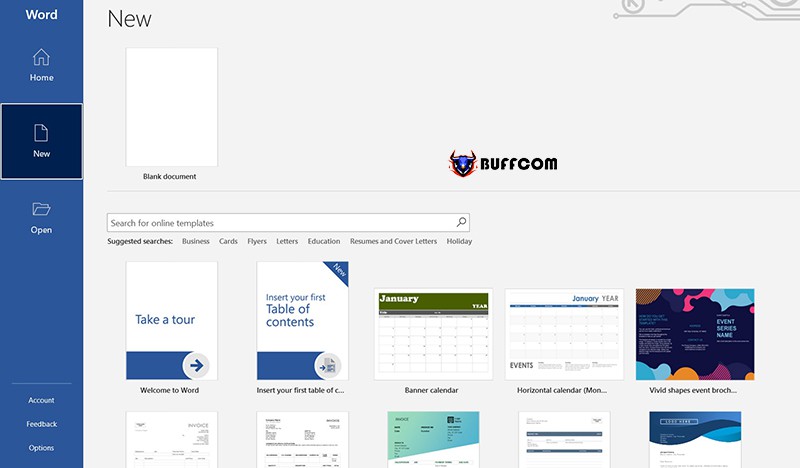
How to Create a CV on Word
Step 2: In the search bar, enter “resume” and press Enter
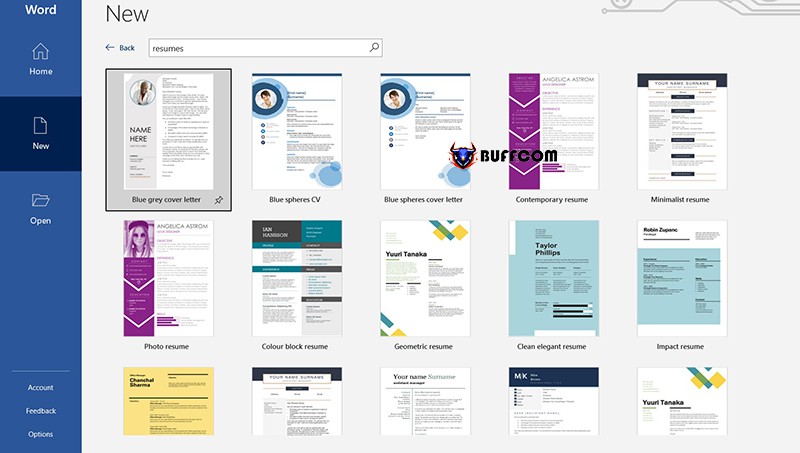
How to Create a CV on Word
Step 3: Choose the CV template you like and press Enter to open it.
Step 4: Press Create to make the CV.

How to Create a CV on Word
Then continue to edit and fill in your information in the available template.
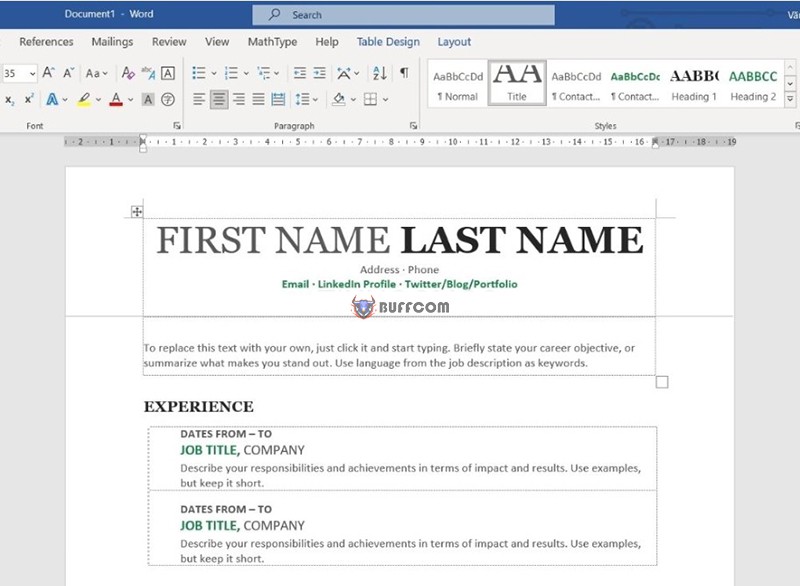
How to Create a CV on Word
Professional Standards for Creating a CV on Word
Pay Attention to the Main and Sub Headings
Main headings in CV such as Career Objective, Work Experience should be in bold and highlighted with the largest font size to display the sections clearly.
In the Work Experience section, job titles and company names should also be in bold and enlarged as these are the two parts recruiters want to see when scanning through your CV.
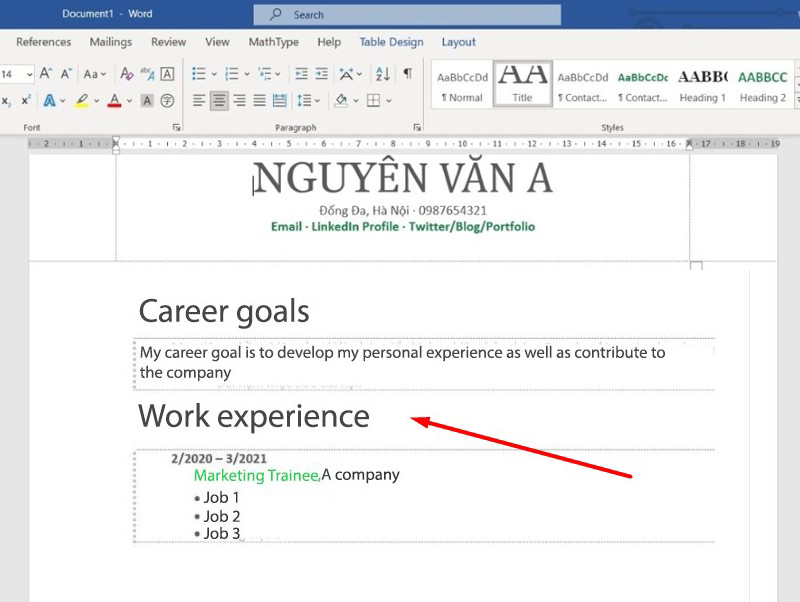
Fonts to Use When Creating a CV on Word
You can choose the fonts you like, but Buffcom.net recommends using sans-serif fonts for their readability and professionalism in presenting job application CVs, especially for the content sections.
Some beautiful and popular sans-serif fonts are:
- Roboto
- Arial
- Nunito
- Montserrat
- Calibri
For headings that require highlighting and aesthetics, you can use serif fonts for each case. For example, the template below uses Cambria serif font for the main headings in the CV.
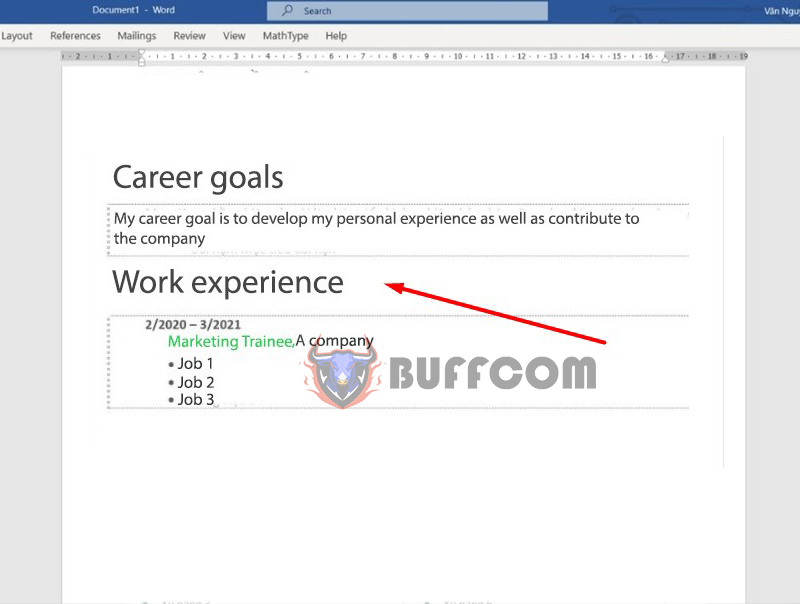
Don’t Forget Bullet Points to Highlight Key Points
Bullet points or dash/bullet at the beginning of the line are very effective and necessary for you to list job responsibilities and skills in a scientific and concise way in your CV. CVs should avoid long paragraphs because recruiters will skim through your bullet points to extract key points.
Set Margins to Fit the Page Size
The principle in writing a CV is to present it in a single page document. Therefore, many people face problems with limited writing space due to setting page margins too large.
To reset the margins for the CV page, simply go to Layout > Margins and select Narrow as the narrowest margin setting. Immediately, you will have more white space to type in your CV.
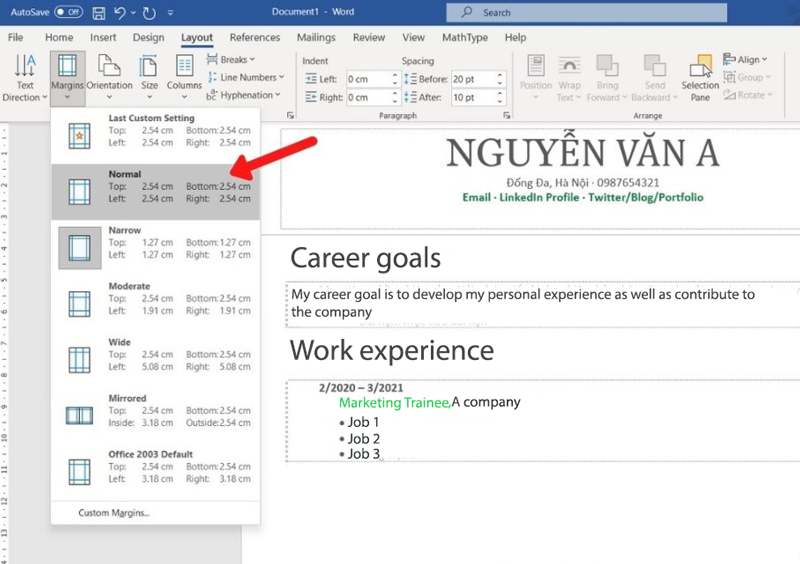
Conclusion:
The article has outlined the steps for creating a standard CV that can impress potential employers. If you are interested in essential office computer skills, please follow Buffcom.net. And if you need office software products, please visit Buffcom.net website!