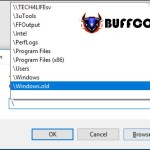How to fix the issue of attachments not displaying in Outlook ( P2 )
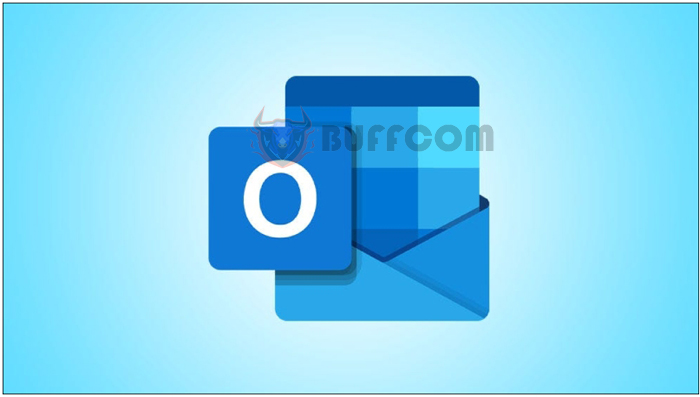
How to fix the issue of attachments not displaying in Outlook: To resolve the issue with attachments not displaying in Outlook, make sure the email has an attachment, restart Outlook, check your connection, preview, and then download the attachment. To troubleshoot issues with sending attachments, use the “Home” or “Insert” tab to attach files, drag and drop your files, and change the file extension to prevent Outlook from blocking the file.
Encountering issues with downloading or sending attachments in Microsoft Outlook on your computer? There could be several underlying reasons, but they can all be resolved. We’ll show you how to make your attachments appear.
Fixing the issue with incoming attachments in Outlook
If you don’t see attachments in your incoming email or you experience issues when viewing or downloading attachments, these methods will help you troubleshoot the problem.
Clear your Outlook cache
The desktop version of Outlook stores cached memory files to improve your overall email sending experience. When you encounter issues with the application, such as not seeing email attachments, you can clear the cache of this application and see if your issue is resolved.
Clearing the Outlook cache will not delete emails, contacts, or any other information stored in your application. Additionally, Outlook will rebuild this cache when you use the application.
To begin clearing the cache, open the Windows Run dialog by pressing Windows + R. Then, enter the following content into the box and press Enter:
%localappdata%\Microsoft\Outlook\RoamCache
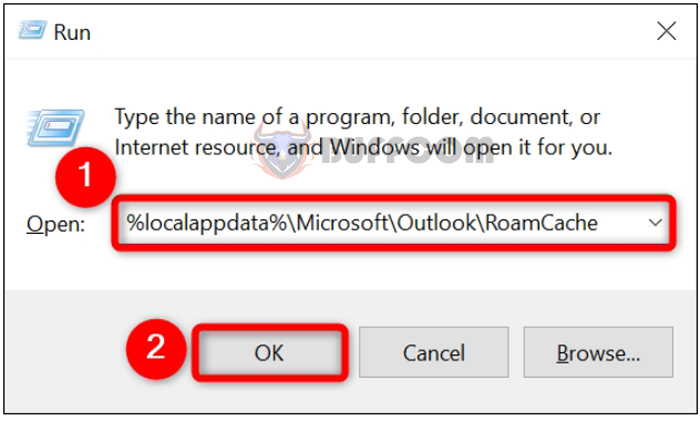
How to fix the issue of attachments not displaying in Outlook ( P2 )
Enter the Outlook cache path and select “OK.”
The Outlook cache folder will open. Here, select all the files by pressing Ctrl + A. Then, right-click on the selected files and choose “Delete.”
Note: Before deleting your files, it is recommended to make a backup of these files in a safe location on your computer. This way, if any issues arise with Outlook, you can restore your cache and make the application functional again.
Select “Delete” from the menu.
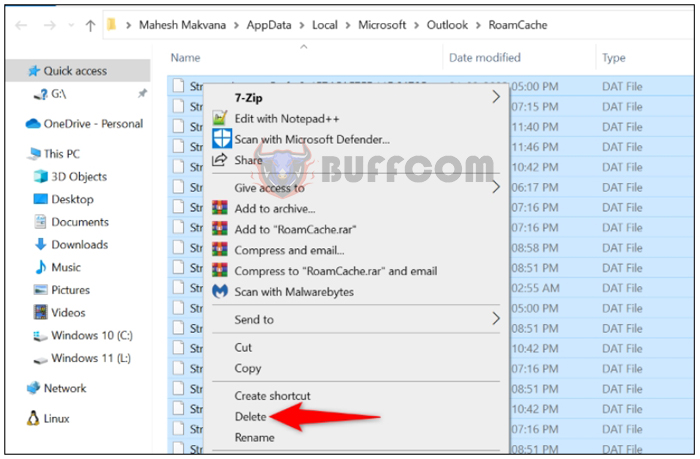 Once your cache is cleared, launch Outlook and see if you can access your email attachments.
Once your cache is cleared, launch Outlook and see if you can access your email attachments.
Disable your Antivirus (Temporarily)
One reason Outlook may fail to download your email attachments is that your antivirus program may have detected these attachments as potential threats. This causes the antivirus software to block your access to those files.
In this case, assuming you are certain about the sender of the email (addresses can be spoofed and impersonated) and you trust the attachments, temporarily disable the antivirus software on your computer and try downloading those email attachments again.
The method to disable virus protection depends on the program you are using. If you are using the Microsoft Defender Antivirus feature, you can disable protection by going to Windows Security > Virus & threat protection > Manage settings and turning off the “Real-time protection” option.
Turn off “Real-time protection.”
Now, launch Outlook and try downloading your email attachments.
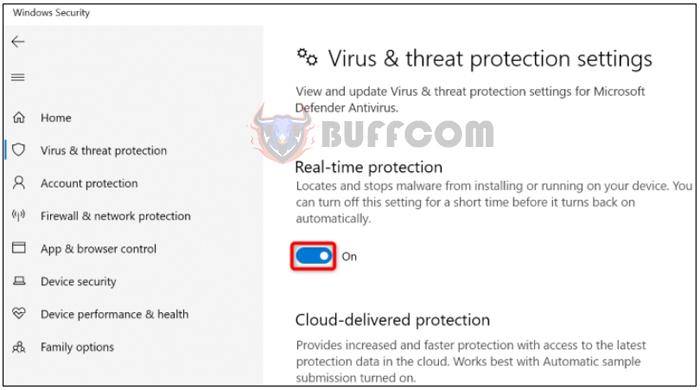 Warning: Remember to re-enable your antivirus software immediately after checking the attachments. Disabling it poses a significant security risk to you.
Warning: Remember to re-enable your antivirus software immediately after checking the attachments. Disabling it poses a significant security risk to you.
Request your administrator to allow Outlook email attachments
If your computer is managed by an organization such as a school or business, its settings may have been configured to restrict attachments in your emails.
In this case, in order to view and download your attachments, you will need to contact your system administrator and request them to unblock your attachments. Once they have completed that task, open Outlook, and you will be able to view and save the email attachments to your computer.
Troubleshoot Outlook attachment issues for outgoing emails
If you encounter issues when sending email attachments in Outlook, try the following solutions to troubleshoot your problem.
Use the Attach File option in the Insert or Home tab
Outlook provides an “Attach File” option in multiple menus, allowing you to add your files even if that option is not functioning in one menu.
In both the “Home” and “Insert” tabs of Outlook, you will find the “Attach File” option that enables you to add files to your composed email. If you don’t find this option on the “Home” tab, switch to the “Insert” tab and vice versa.
Select “Attach File.”
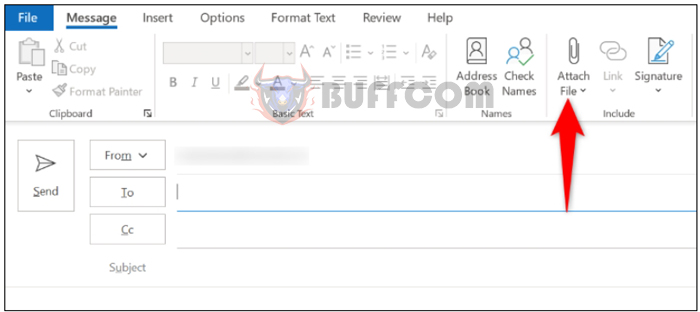 This helps resolve attachment issues if the problem is caused by interface glitches.
This helps resolve attachment issues if the problem is caused by interface glitches.
Drag and drop your files to attach them
Similar to many other applications, Outlook supports drag and drop, allowing you to add files to your email by dragging and dropping them from your file manager. If the menu option doesn’t work, try attaching them by dragging and dropping them into the email.
You can use this method by opening the email compose window and the file manager window where your files are located. Then, drag the file from your file
Changing the file extension is as easy as renaming a file. To do this, in your file manager, right-click on your file and select “Rename.” Then, delete the current file extension and use a file extension supported by Outlook (such as TXT), and press Enter.
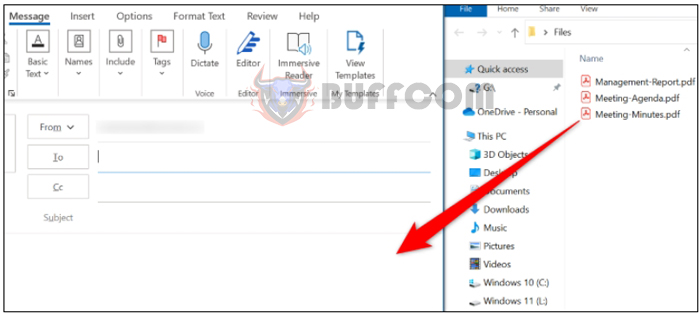 Make sure Outlook doesn’t block your file format
Make sure Outlook doesn’t block your file format
Outlook doesn’t allow users to access certain file formats, and you should be aware of these file extensions whether you’re sending or receiving email attachments.
Some common file formats that Outlook blocks include APP, CAB, CMD, COM, EXE, ISO, JAR, MSI, REG, and PY. Outlook will block access to these files within the application or at least provide you with a warning that says, “This item contains attachments that may not be safe.”
However, there is a way to bypass this. You can change the file extension to an extension that Outlook doesn’t block, and then ask the recipient to change it back to the original format when they receive the file. This way, you can send any file format to your recipient.
Changing the file extension is as easy as renaming a file. To do this, in your file manager, right-click on your file and select “Rename.” Then, delete the current file extension, use an extension supported by Outlook (such as TXT), and press Enter.
Change the file extension.
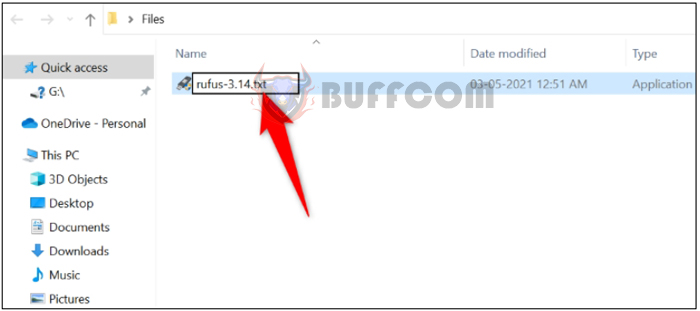 After that, attach this file to your email and send it. When the recipient receives the file, they can use the method above to change the file extension back to the original one.
After that, attach this file to your email and send it. When the recipient receives the file, they can use the method above to change the file extension back to the original one.