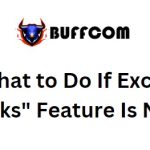How to Highlight the Mouse Cursor When Pressing Ctrl on Windows 10

By default, Windows uses a white color with a black border for the system’s mouse cursor. On large screens or setups with multiple monitors, it can sometimes be difficult to locate the mouse cursor. This is especially true when there are multiple windows open on the screen or when you’re typing a text. As a result, you may spend a bit more time than usual just trying to find the position of the mouse cursor.
To assist users with this issue, Windows has a small feature that creates a ripple effect around the mouse cursor when you press the Ctrl key. This helps you easily identify the position of the mouse cursor regardless of how large your screen is or how many monitors you have. In this article, let me introduce you to the process of enabling the ripple effect feature to easily locate the mouse cursor in Windows 10.
Highlighting the Mouse Cursor with Ripple Effect
The steps provided below will also work on Windows 7 and 8.
Step 1. Click on the Start Menu => select the Settings icon on the left to open the Settings app.
Step 2. In the newly opened window, click on “Devices”.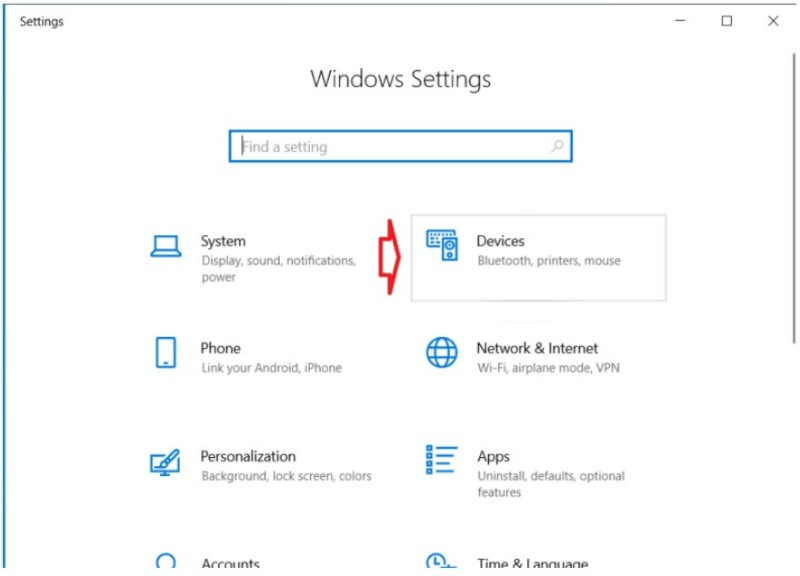
Step 3. The next window will open, choose “Mouse” from the list of options on the left => then click on the “Additional mouse options” link as shown below.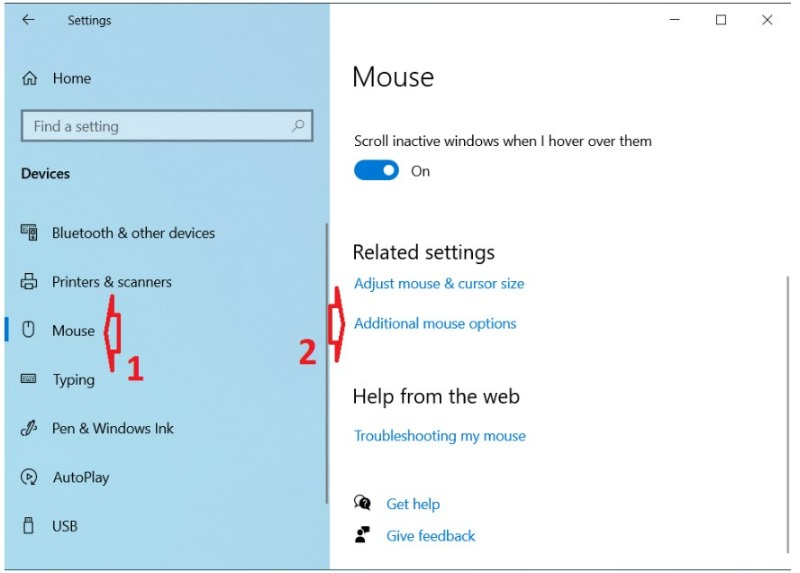
Step 4. Now switch to the “Pointer Options” tab in the Mouse Properties window. Then check the box that says “Show the location of the pointer when I press the CTRL key.”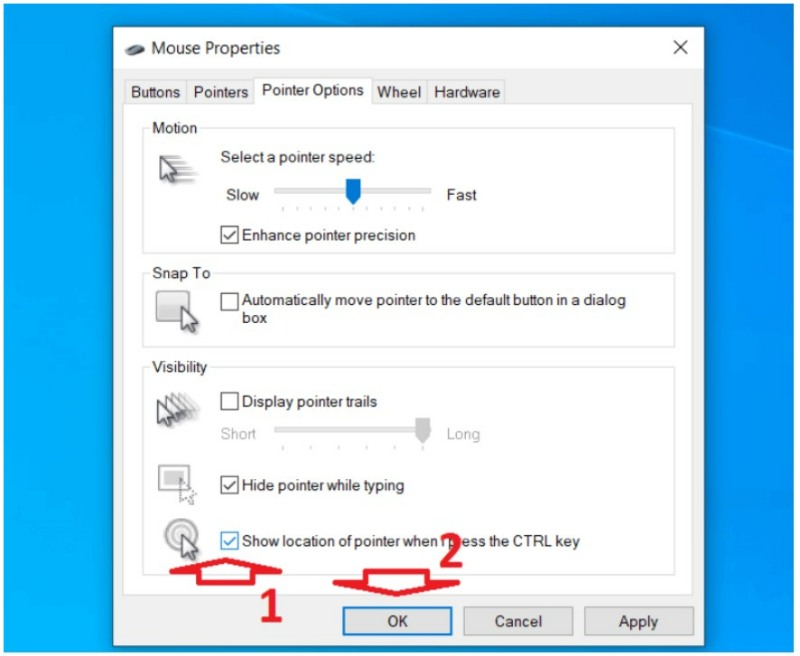
Step 5. Finally, click on “Apply” and “OK” to apply the changes.
From now on, to locate the mouse cursor, you simply need to press the Ctrl key on your keyboard. Whenever you do that, Windows will highlight the mouse cursor with a simple ripple effect around it. This helps you easily identify the position of the mouse cursor.
The Mouse Properties window also provides some other options for customizing your mouse usage. For example, you can change the mouse speed, hide or show the cursor while typing, create a trail effect for the mouse, etc.
Turning off the Mouse Cursor Ripple Effect
If you no longer need the ripple effect around the mouse cursor or if it becomes too distracting, you can turn it off. Perform the same steps as mentioned above, and finally, uncheck the box that says “Show the location of the pointer when I press the CTRL key” and click OK to save the changes.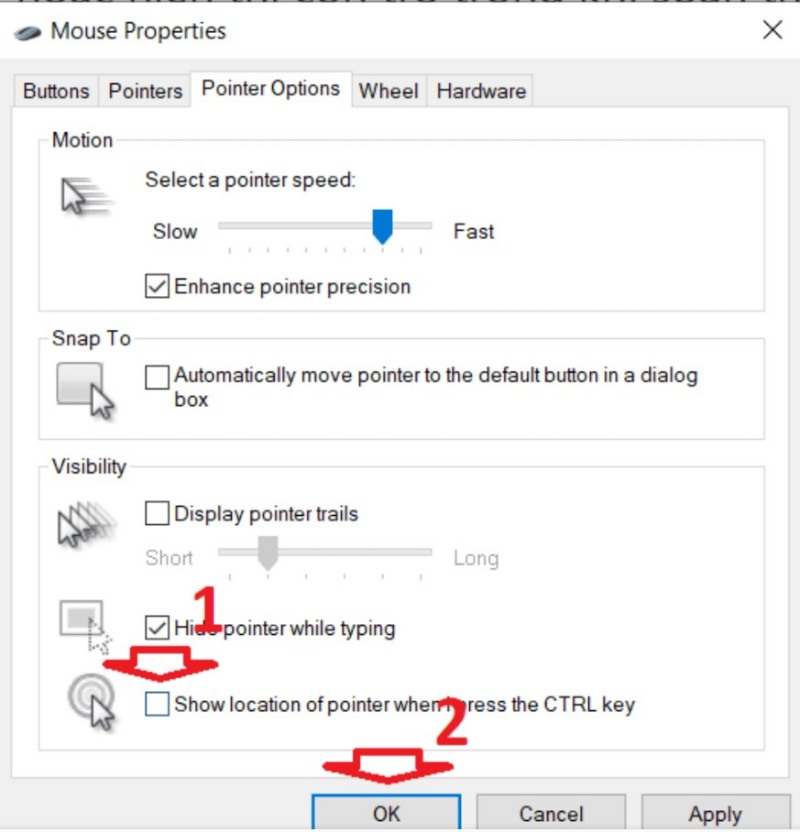
This action will disable the ripple effect, and you won’t see this effect when you press the Ctrl key.
Conclusion
The above is a small trick to highlight your mouse cursor in necessary situations. To make it more prominent, you can change the color of your mouse cursor and combine it with other tricks. We hope this article from Buffcom.net has helped you learn a useful new tip for Windows 10. If you have any questions or other feedback related to the article, please don’t hesitate to leave your comment below.