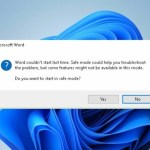How to resize all / multiple images in Word
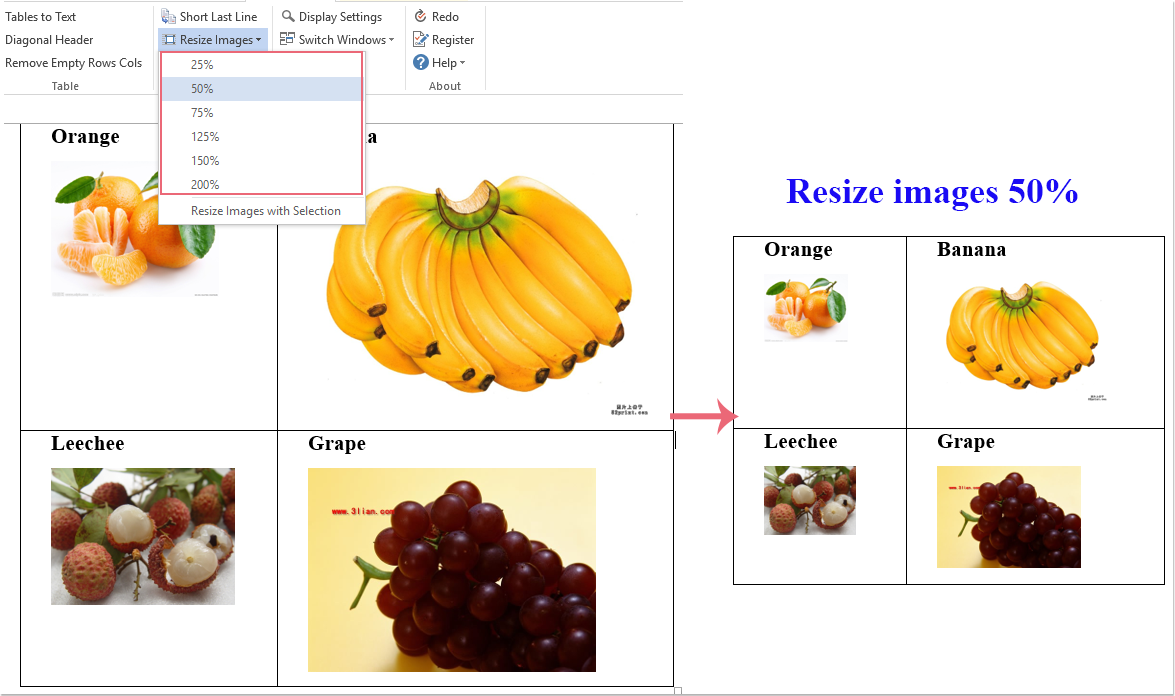
To resize all or multiple images in Word, you can use one of the following methods:
- Resize images manually: You can manually resize each image one by one by dragging the sizing handles until the image size is suitable for your needs. However, this method can be time-consuming if you have many images.
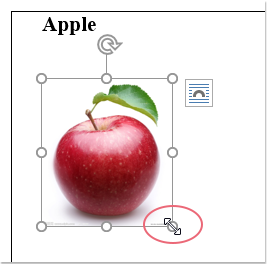
- Resize images with VBA: You can use a VBA macro to resize images to a specific size. Here’s a basic example of a VBA code to resize an image:
Sub ResizeImage()
Dim shp As Shape
For Each shp In ActiveDocument.Shapes
shp.LockAspectRatio = False
shp.Height = InchesToPoints(1.78) ' Adjust the height as needed
shp.Width = InchesToPoints(3.17) ' Adjust the width as needed
Next shp
End Sub
To use this code:
- Press Alt + F11 to open the Visual Basic for Applications (VBA) editor.
- Go to Insert > Module to insert a new module.
- Copy and paste the above code into the module window.
- Close the VBA editor.
- Press F5 to run the macro, and it will resize all images in the document to the specified size.