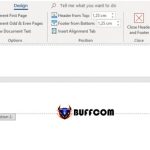Locking one or more columns in Excel is very simple
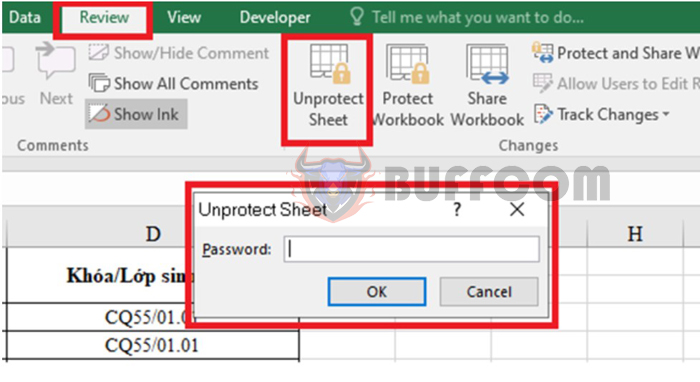
Locking columns in Excel with a password helps protect the columns, preventing others from changing the contents of the columns or editing them, which can affect the entire data of the worksheet. This allows others to still view the contents without having to password-protect the entire Excel file to hide all content or perform the operation of hiding columns in Excel. Let’s find out how to lock columns in Excel in the article below.
Step 1: Completely unlock the Excel file
To set a lock for a column, first you need to completely unlock the Excel file. First, select the entire Excel sheet. Then right-click anywhere on the sheet and select Format Cells…
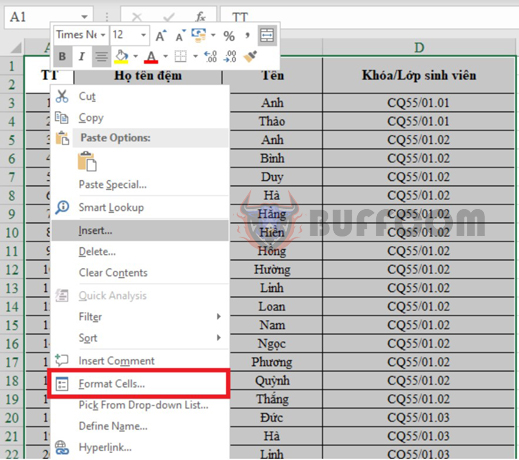
Locking one or more columns in Excel is very simple
After the Format Cells window appears, select the Protection tab and uncheck the Locked option, then click OK. This way you have completely unlocked the Excel file to set a new lock.
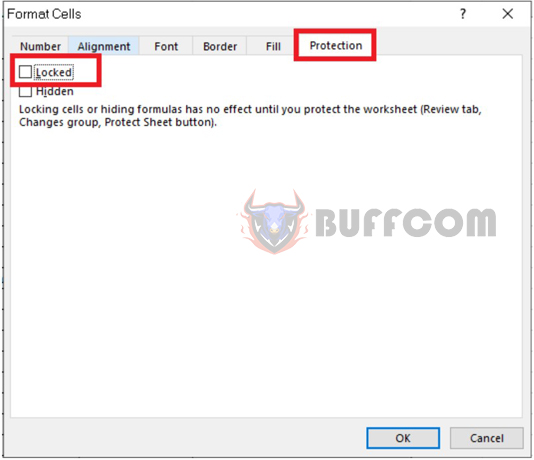
Locking one or more columns in Excel is very simple
Step 2: Set a lock for the Excel column
After unlocking the entire data sheet, return to the data sheet and select the column(s) you want to lock. Next, right-click and select Format Cells.
In the Format Cells dialog box, select the Protection tab and check the Locked box to lock the selected column(s).
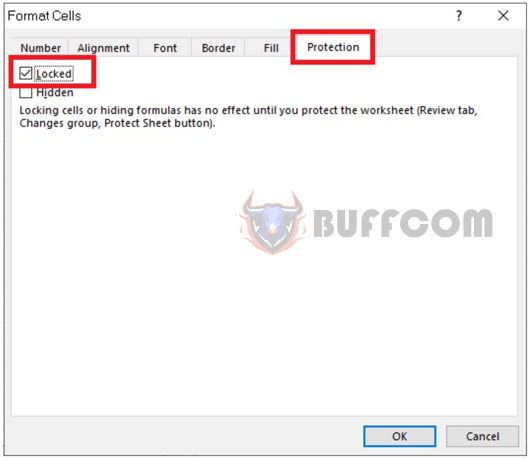
Locking one or more columns in Excel is very simple
Step 3: Set a password
Next, on the toolbar, select the Review tab, then select Protect Sheet.
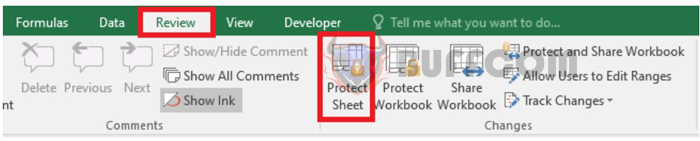
Locking one or more columns in Excel is very simple
At this point, the Protect Sheet window will appear. Enter a password in the Password to unprotect sheet box to set a password. This password will be used when you want to unlock the locked column(s). Click OK to continue.
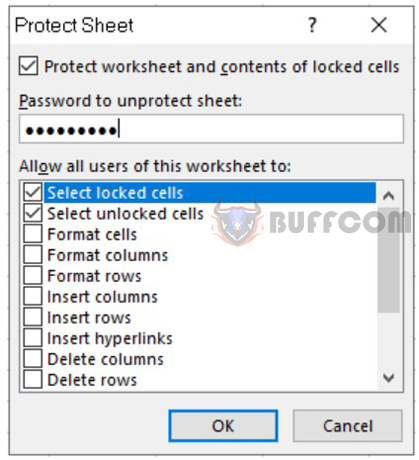
Locking one or more columns in Excel is very simple
After clicking OK, the Confirm Password window will appear. Enter the password you just set again to confirm it. Then click OK to complete.
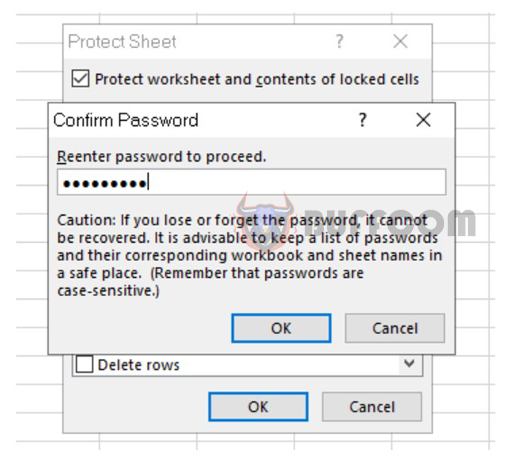
Locking one or more columns in Excel is very simple
That’s it, you have completed locking the Excel column. After locking it, if you click on the locked data column, the following message will appear, and others will not be able to edit the data.

Locking one or more columns in Excel is very simple
If you want to unlock the locked Excel column, select the Review tab on the toolbar, then select Unprotect Sheet. At this point, you need to enter the password to unlock it. This is the password we set initially.
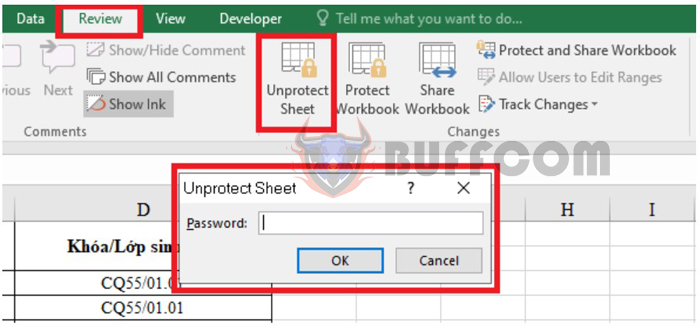
Locking one or more columns in Excel is very simple
Above is the guide for locking and unlocking Excel columns. Please refer and apply. Wish you success.