Troubleshooting Common Issues with Windows 11 22H2 Update

The Windows 11 22H2 update, like any significant operating system upgrade, brings a host of new features and improvements to enhance user experience. However, it’s not uncommon for users to encounter issues during or after the update process. Here, we’ll discuss some common problems related to the Windows 11 22H2 update and provide guidance on how to troubleshoot them.
1. Installation Problems
Symptoms: Update fails to install, gets stuck, or encounters an error code.
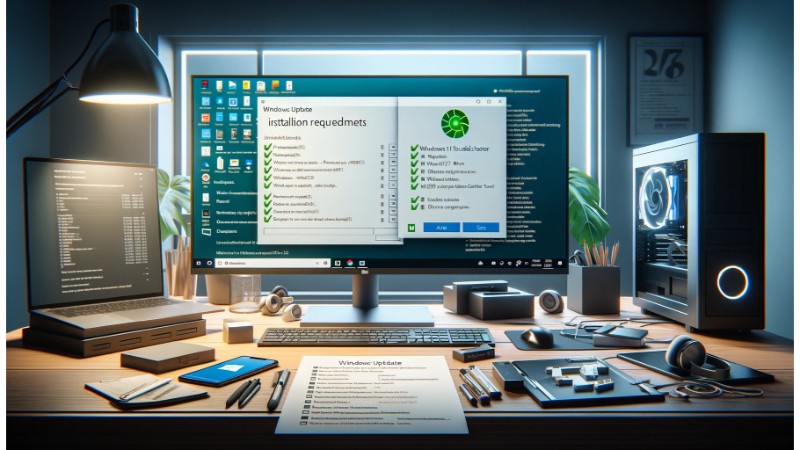 Troubleshooting Steps:
Troubleshooting Steps:
Check System Requirements: Ensure your device meets the minimum system requirements for Windows 11 22H2.
Run Windows Update Troubleshooter: This built-in tool can automatically fix some common problems with Windows Update.
Free Up Space: Make sure you have enough disk space available. The update requires a significant amount of free space to download and install.
Disconnect External Hardware: Unplug non-essential external hardware to reduce the chance of conflicts.
Use Media Creation Tool: If direct update fails, try using the Windows 11 Media Creation Tool to create installation media and perform an in-place upgrade.
2. Driver Incompatibilities
Symptoms: Device malfunctions, reduced performance, or loss of functionality post-update.

Troubleshooting Common Issues with Windows 11 22H2 Update
Troubleshooting Steps:
Update Drivers: Check for the latest drivers from your device manufacturer’s website, especially for key components like the graphics card, network adapters, and chipset.
Roll Back Drivers: If a new driver is causing issues, roll it back to the previous version through Device Manager.
Use Generic Drivers: If manufacturer drivers are problematic, consider using generic Windows drivers where possible.
3. Software Compatibility Issues
Symptoms: Apps crash, fail to launch, or behave unpredictably.
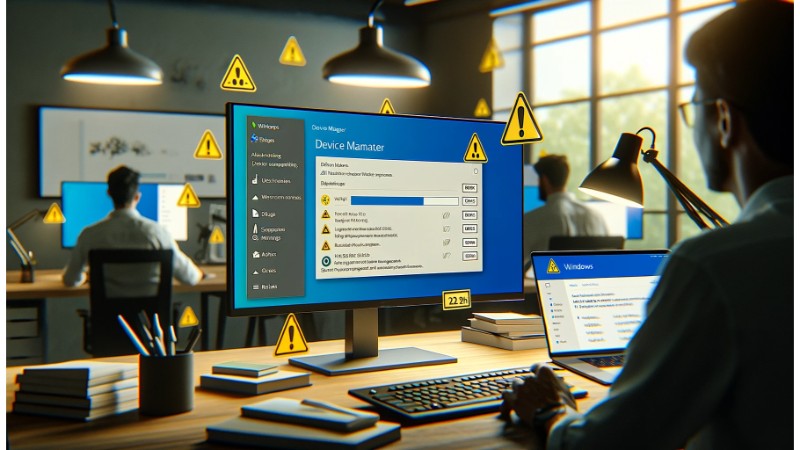
Windows 11 22H2
Troubleshooting Steps:
Check for Updates: Ensure all software, especially antivirus and productivity applications, are updated to versions compatible with Windows 11 22H2.
Compatibility Mode: Try running the problematic application in compatibility mode for an older version of Windows.
Reinstall the Application: Uninstall and then reinstall the application to resolve any corrupted installation issues.
4. Performance Degradation
Symptoms: Slower system performance, longer boot times, or higher than usual resource consumption.

Download Windows 11 22H2 Update
Troubleshooting Steps:
Check Startup Programs: Use Task Manager to disable unnecessary startup programs that may be consuming resources in the background.
Perform Disk Cleanup: Use the built-in Disk Cleanup tool to remove temporary and unnecessary files that may be taking up space and affecting performance.
Update System BIOS/UEFI: Sometimes, updating your system’s BIOS/UEFI firmware can improve compatibility and performance with the new OS version.
5. Networking Issues
Symptoms: Problems connecting to Wi-Fi, intermittent connectivity, or slow internet speeds.
 Troubleshooting Steps:
Troubleshooting Steps:
Run Network Troubleshooter: Windows includes a network troubleshooting tool that can diagnose and fix common networking issues.
Update Network Drivers: Check for the latest network adapter drivers from the manufacturer’s website.
Reset Network Settings: If all else fails, try resetting your network settings. Be aware this will remove all known network connections and set everything back to default.
6. Issues with New Features
Symptoms: New features not working as expected or causing conflicts.

Troubleshooting Common Issues with Windows 11 22H2 Update
Troubleshooting Steps:
Consult Official Documentation: Look for guides or FAQs on Microsoft’s website related to the new feature to ensure it’s being used correctly.
Seek Community Help: Forums like Reddit or Microsoft’s own support community can be great resources for troubleshooting specific issues with new features.
If you encounter a problem that you can’t resolve, consider seeking help from Microsoft Support or more specialized tech forums. Remember, before performing any major update like Windows 11 22H2, it’s a good practice to back up your important files to prevent data loss in case of unforeseen complications.


