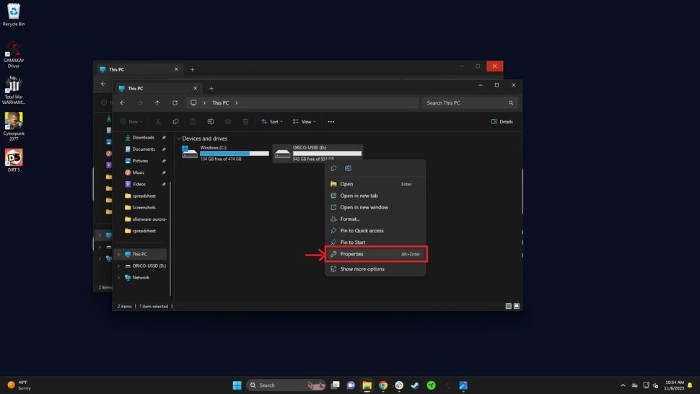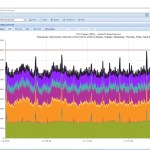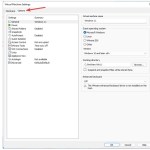7 Ways to Optimize Windows Computer Performance
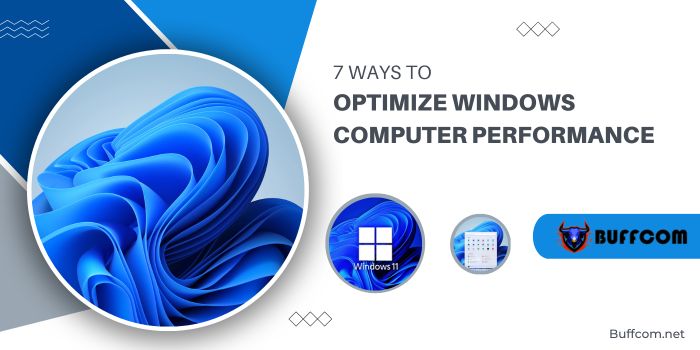
7 Ways to Optimize Windows Computer Performance
Install the Latest Windows 11 Updates
Outdated operating systems can be a primary reason for sluggish performance. Easily check for the latest updates by clicking Start, then selecting Settings => Windows Update => Start. From there, choose Settings => Windows Update => Check for updates to see available updates, including optional ones in Advanced options.
Uninstall Bloatware
Bloatware, or Potentially Unwanted Programs (PUPs), are pre-installed programs that manufacturers or retailers automatically install on PCs or laptops. They often run in the background, causing significant slowdowns. Click Start, then Settings => Apps. Click the three dots next to the app, then click Uninstall.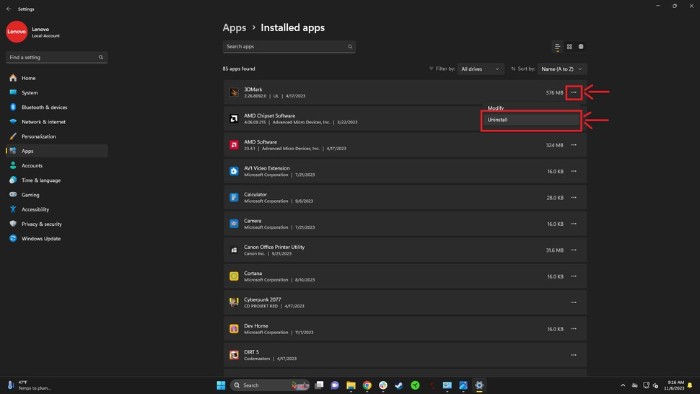
Disable Unnecessary Startup Programs
Another common cause of slowdowns is the multitude of programs running in the background at startup. Quickly disable some running programs by opening Task Manager with Ctrl + Alt + Del. Alternatively, prevent programs from starting automatically by clicking Start, then Settings => Apps => Startup. Choose the programs you want to disable at startup and select Off.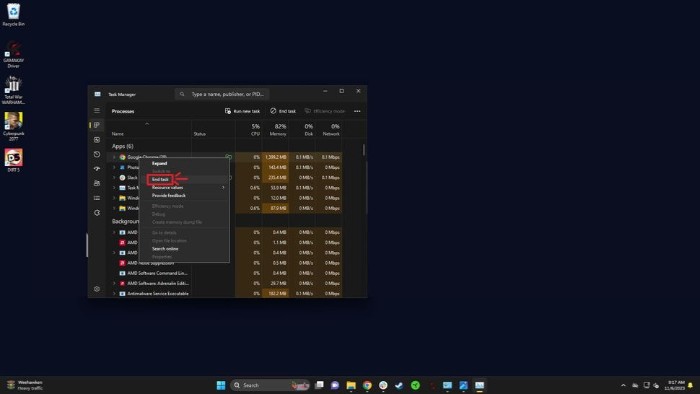
Activate Fast Startup
Fast Startup is a convenient feature that allows Windows computers to boot up faster. Instead of shutting down completely, it puts the system to sleep, enabling quicker startups. While usually effective, it can occasionally cause issues. If problems arise, it’s best to disable it.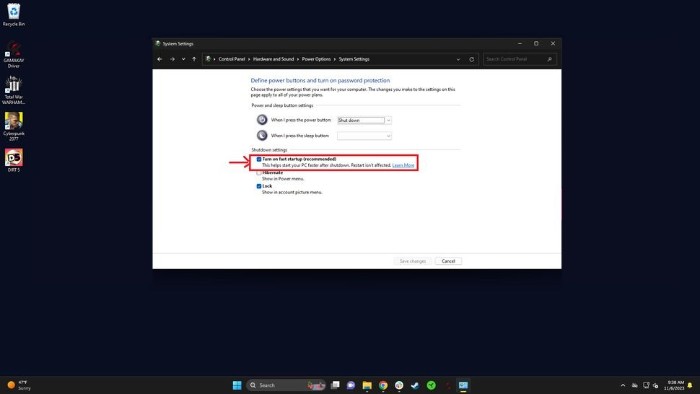
Check for Viruses and Malware
Viruses and malware are constant threats to laptops and can seriously impact performance. Run a scan through Windows Security by clicking Start, then Settings => Privacy & security => Windows Security, and select Open Windows Security. Choose Virus & threat protection, then Protection updates, and select Check for updates to ensure you have the latest updates. Finally, choose Virus & threat protection and select Quick scan, or opt for a deeper scan through advanced options if necessary.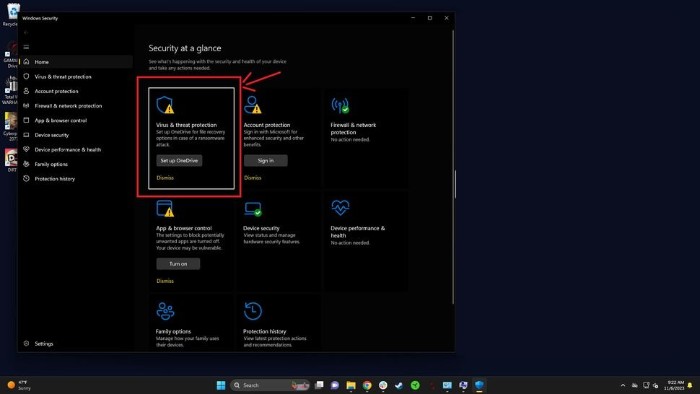
Change Power Modes
A super easy way to immediately boost speed and performance is by changing the power mode. Click Start, then Settings => System => Power & Battery. Scroll down to Power, click the drop-down arrow to the right of Power mode, and choose Best performance.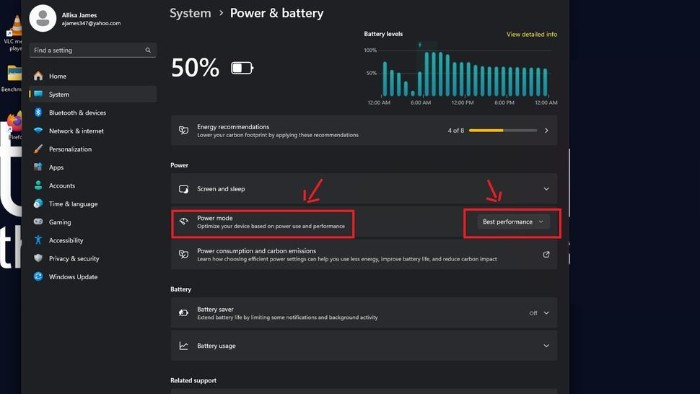
Add RAM or Use ReadyBoost
Low optimization could be due to limited memory or RAM space. Some laptops are upgradeable, allowing you to add more RAM, though it may be more challenging than on desktops. Another option is using ReadyBoost, which lets you use a USB drive to supplement RAM. Plug the USB into your laptop, open File Explorer, click This PC on the left menu, right-click on the external drive, select Properties, go to the ReadyBoost tab, and choose Use this device.