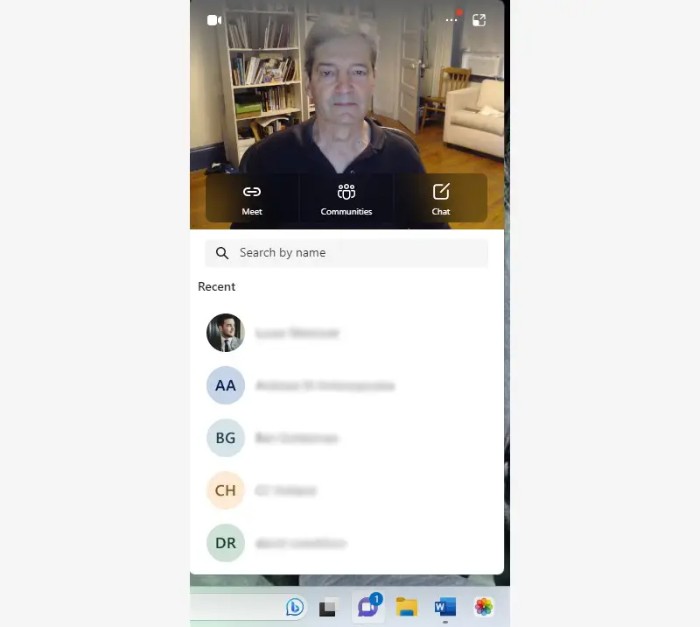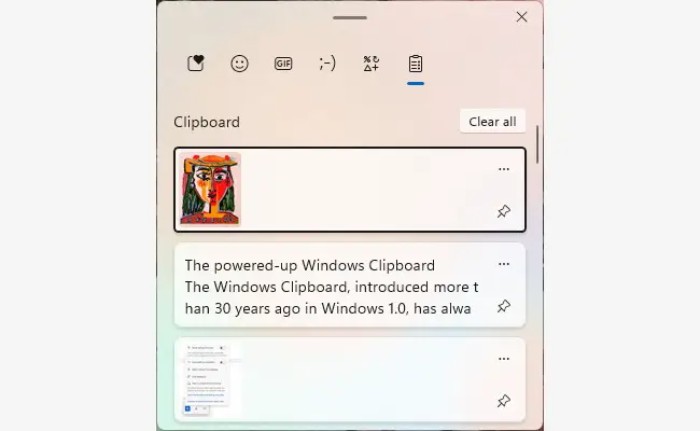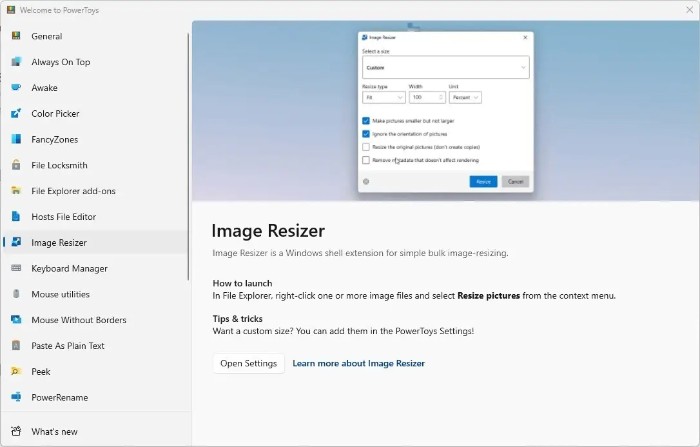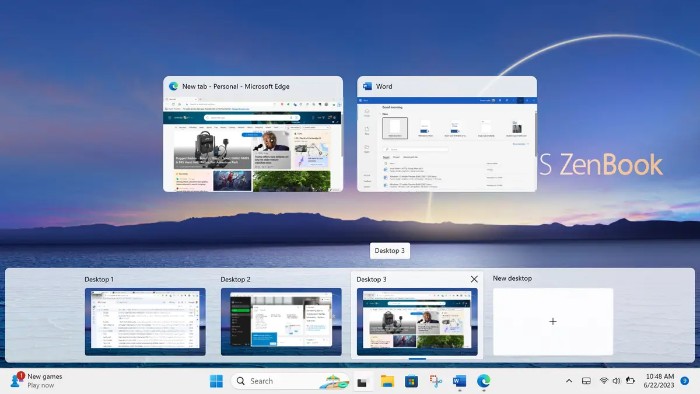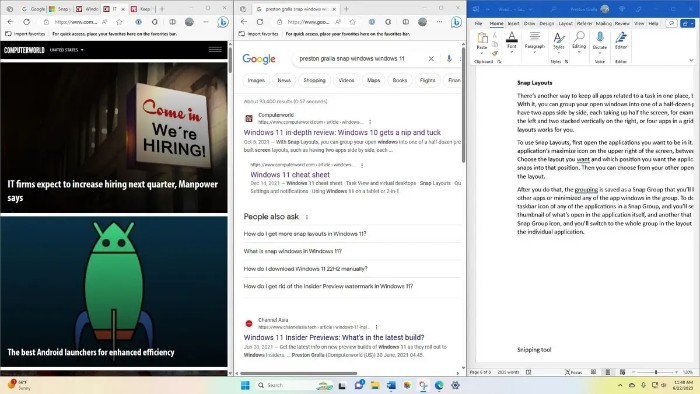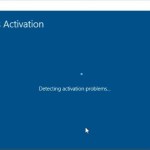8 Tips to Boost Windows 11 Productivity
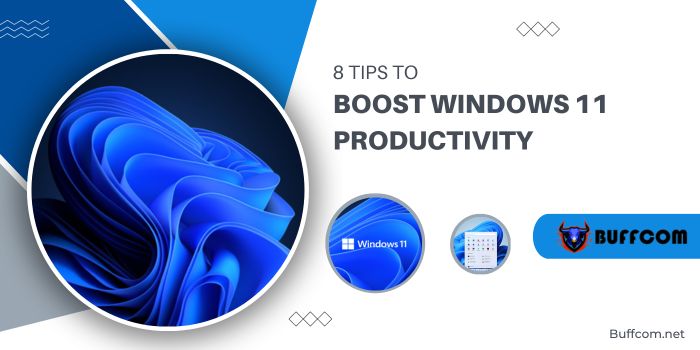
Believe it or not, Windows 11 has the potential to significantly enhance your productivity. Uncover the hidden gems within the operating system by trying out these tips and discover how you can accomplish more in less time.
While you may have accumulated a wealth of productivity tips for your favorite applications over the years, the focus has likely been on optimizing individual tools. However, if you’ve overlooked the potential within Windows 11 itself, it’s time to reconsider. Contrary to common belief, there’s a plethora of features and tweaks available that can elevate your work efficiency. We’ve thoroughly explored the operating system to bring you these valuable productivity tips.
8 Tips to Boost Windows 11 Productivity
1. Enhance Your Focus with Windows 11 Focus Sessions
The modern workplace, dominated by technology, often hampers productivity by introducing constant distractions. The struggle to concentrate on a single task is a shared challenge for many office workers. Windows 11 offers a solution to this predicament through its Focus sessions feature.
Activated within the Windows Clock app, Focus sessions trigger the Do Not Disturb mode, silencing all Windows notifications and preventing taskbar apps from demanding attention. This feature is a game-changer for those seeking undisturbed, focused work.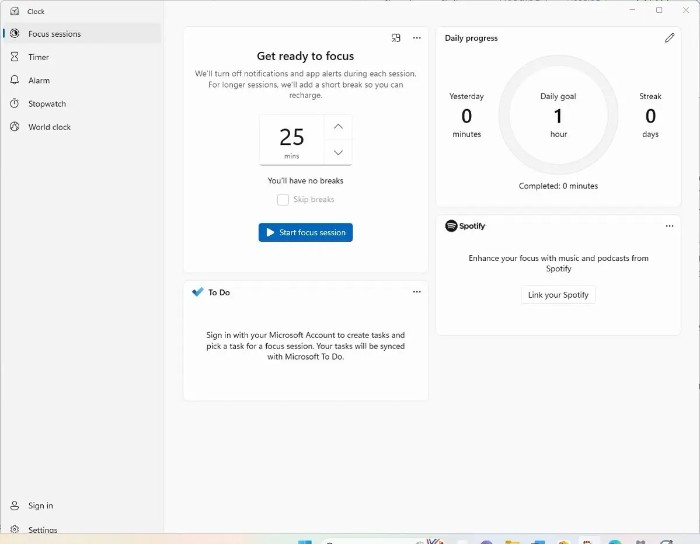
To initiate a Focus session:
- Launch the Windows 11 Clock app (simply type “clock” in the Search box).
- Click on Focus sessions and, if it’s your first time, click “Get started.”
- On the Focus session page, set the desired duration for your session. Sessions under 30 minutes have no breaks, while those lasting 30 minutes or more include short breaks. Opt to skip breaks if you prefer continuous focus.
- If Microsoft To Do integration is desired, sign in to your Microsoft account and access your To Do list by right-clicking the three-dot menu in the To Do area.
- For background music enthusiasts, link your Spotify account by clicking “Link your Spotify” and follow the provided instructions.
- Click “Start focus session” to commence your distraction-free work.
Additionally, you can establish a daily goal for Focus sessions by right-clicking the three-dot menu in the “Daily progress” area. This allows you to track your adherence to daily focus goals each time you initiate a Focus session.
Transform your work routine and reclaim your focus with Windows 11’s powerful Focus sessions feature.
2. Effortless Typing: Unlock Your Productivity with Windows 11 Voice Typing
No matter how nimble your typing skills, keeping up with the pace of your thoughts or spoken words can be a daunting task. The faster you type, the more errors may creep in. Windows 11 presents an ingenious solution to boost your keyboard efficiency — the voice typing feature.
To activate this feature, simply press and hold the Windows key + H, invoking Windows’ built-in voice typist. Click on the microphone icon that materializes, and you’re ready to start speaking. On the initial use, Windows may install speech-recognition software to enhance its performance.
Experience the surprising speed and accuracy of voice typing by speaking clearly. However, be mindful of potential delays between your speech and on-screen text. Resist the urge to repeat yourself if there’s a momentary lag, as repeating may result in duplicated words.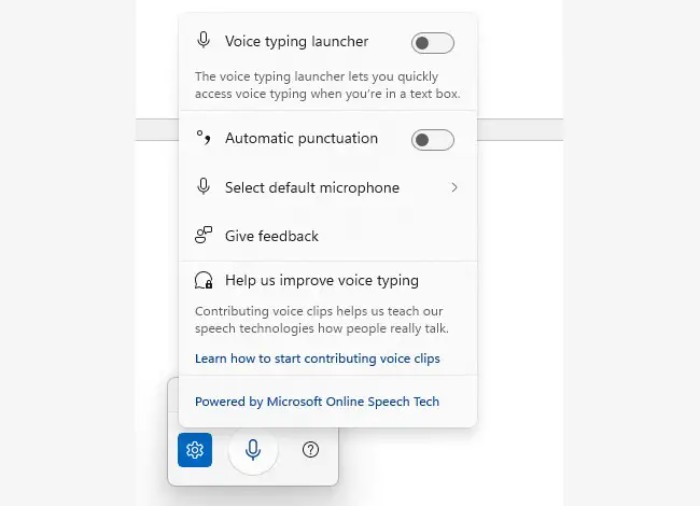
During a voice typing session, refrain from making text edits like deletions or insertions, as this will automatically terminate the session. Should you need to make changes, simply turn voice typing back on.
By default, the feature does not include punctuation in your typed text. Rectify this by clicking the settings icon next to the microphone, activating the slider in the “Automatic punctuation” section. Now, you can verbally command punctuation marks such as saying “period” or “comma” during voice typing.
For those wanting to leverage voice typing within text boxes across Windows, enable the “Voice typing launcher” slider. Effortlessly transform your typing experience and heighten productivity with the convenience of Windows 11 Voice Typing.
8. Unlock Hidden Productivity Tools with the Windows 11 Secret Start Menu
Within the depths of Windows 11 lie a myriad of potent tools capable of enhancing productivity, from Network Connections for internet management to Device Manager for device control, and Terminal (Windows PowerShell) with robust command-line capabilities, particularly beneficial for IT professionals. Despite their power, these tools can often be overlooked due to infrequent use or obscure locations within the system.
However, there’s a clever workaround to swiftly access these tools – the secret Start menu. By right-clicking the Windows icon next to the search box or using the Windows key + X shortcut, a hidden menu emerges, revealing an array of powerful tools. This menu provides quick access to utilities like Task Manager, Network Connections, Device Manager, and more.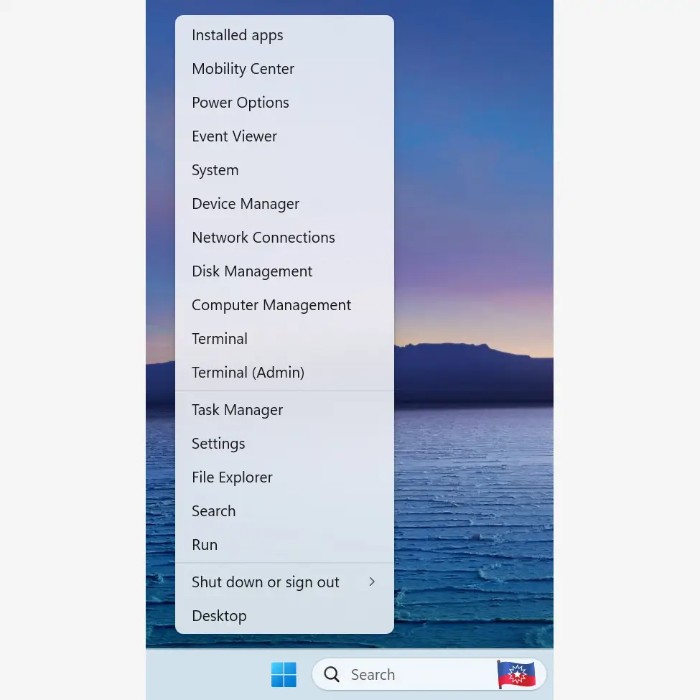
By employing the secret Start menu, you can effortlessly navigate to these tools without the hassle of delving into the Settings app, executing command lines, or searching through obscure locations. Uncover the full potential of your Windows 11 system with this convenient and efficient access point to essential productivity tools.
Bonus Tip: Stay Tuned for the Launch of Windows Copilot
In a significant advancement, Microsoft is integrating generative AI capabilities into its product lineup, including Windows, through a feature named Windows Copilot. As of the current writing, this feature has not yet been released to the general public. However, Microsoft envisions Windows Copilot as a tool that empowers every user, transforming them into power users capable of taking actions, customizing settings, and seamlessly connecting across preferred applications.
According to Microsoft’s blog post unveiling the assistant, Windows Copilot goes beyond basic copy and paste functionality. It allows users to request actions such as rewriting, summarizing, or explaining content. Although an early preview version of Windows Copilot has been made available to select members of the Windows Insider program, it primarily focuses on showcasing the Copilot user interface via a right pane on the screen, rather than fully demonstrating the features Copilot will eventually possess.
The potential of Windows Copilot as a productivity booster remains to be seen. Stay updated here for more comprehensive details as the feature unfolds and gets officially launched.