How to use/convert Absolute Reference-Relative Reference in Excel
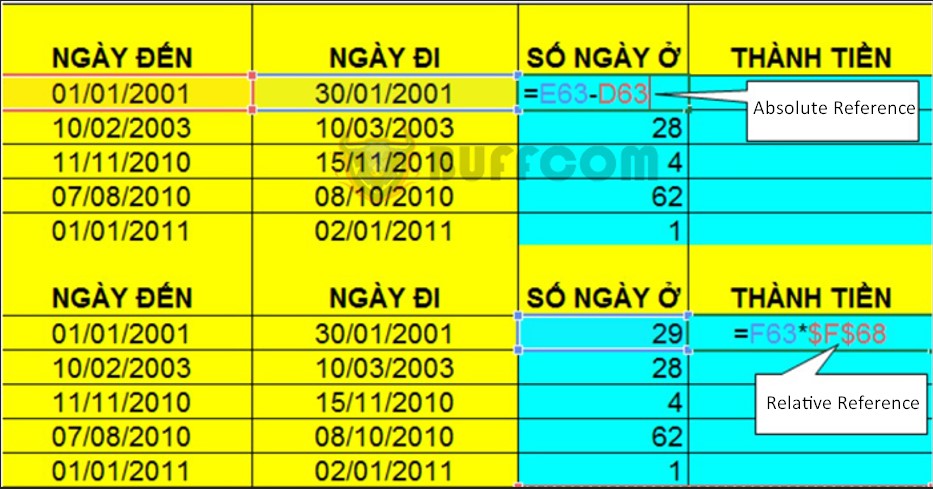
To facilitate easy and convenient operations in Excel spreadsheets, it’s essential to understand the concept of cell references. This concept is used to identify a cell in Excel, with the most common types being Relative Reference and Absolute Reference. These two references differ when copied and filled in other cells. So what are Relative Reference and Absolute Reference in Excel? How can you distinguish between them? And how can you use and convert them? In this article by Buffcom.net , we will guide you on how to identify and use absolute and relative cell references in Excel.
1. Excel Cell Addresses
To work efficiently with Excel, users need to understand the concept of cell references. Cell references in Excel are used to indicate the location of a cell in the spreadsheet, with the column letter preceding the row number. For example, cell A5 refers to the cell in column A and row 5.
You need to distinguish between absolute and relative cell references in Excel to use them appropriately for your purposes.
2. How to distinguish between absolute and relative cell references in Excel
Relative cell references
Relative cell references change when we copy a formula. Typically, we use relative cell references more often when performing calculations in Excel. For example, A5, B2, etc.
Absolute cell references
In contrast to relative cell references, absolute cell references in Excel do not change when we copy a formula. Absolute cell references are distinguished from relative cell references by the dollar sign ($) placed before the column and row indices. For example, $A$3, $H$9, etc.
Mixed cell references
Mixed cell references are a combination of absolute and relative cell references. For example, $A5, C$9, etc.
You can also understand it simply by realizing that the $ sign before any index fixes that index. For example:
$A5: Column index is fixed, row index changes.
C$9: Column index changes, row index is fixed.
$H$9: Both column and row indices are fixed.
Examples of distinguishing between relative and absolute cell references
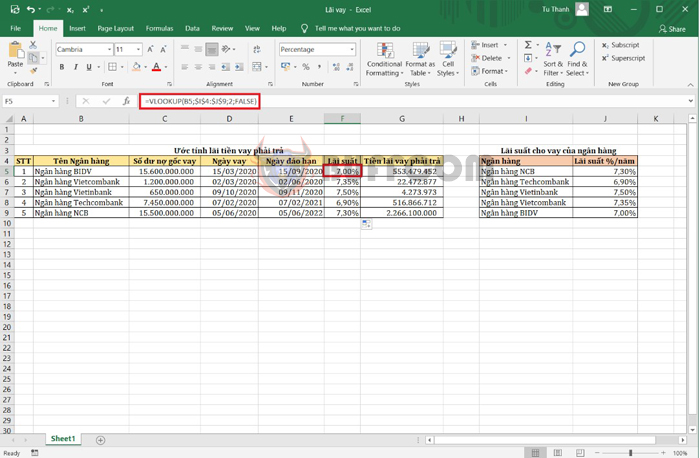
How to use/convert Absolute Reference-Relative Reference in Excel
With the formula in cell F5 = VLOOKUP(B5;$I$4:$J$9;2;FALSE).
Where:
B5 is a relative address
$I$4:$J$9 is an absolute address
When copying the formula for cells in column F, for example when copying the formula for cell F6.
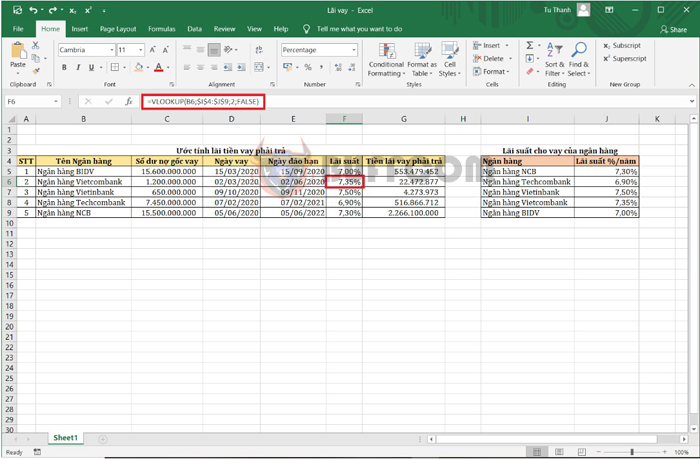
How to use/convert Absolute Reference-Relative Reference in Excel
At this point, the formula displayed for cell F6 = VLOOKUP(B6;$I$4:$J$9;2;FALSE). Through the process of copying the formula from cell F5 down to cell F6, we can see the relationship between the positions changing. When copying the formula, only the relative address changes, while the absolute address remains fixed.
3. How to convert between relative and absolute addresses
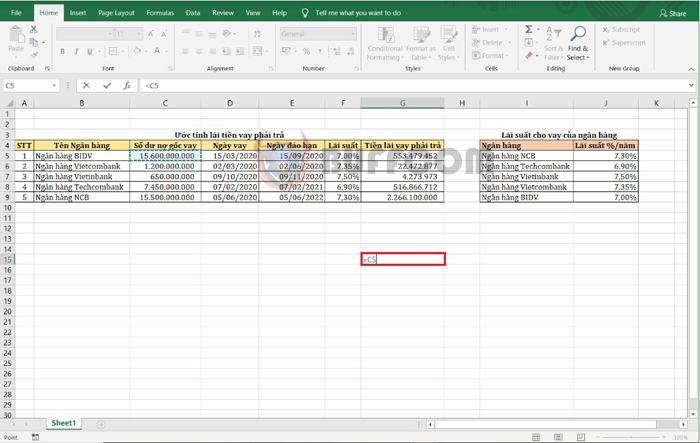
How to use/convert Absolute Reference-Relative Reference in Excel
Relative address is the default address when you enter a formula. For example, the formula in cell G15 = C5.
You place the cursor at cell G15 where the formula is located. Press the F4 key, and now the formula in cell G15 = $C$5. Cell G15 now shows the absolute address $C$5: fixed column C and row 5.

How to use/convert Absolute Reference-Relative Reference in Excel
Similarly, when you press F4 twice in a row, you will receive the value of cell G15 = C$5. At this point, Excel understands that you want to change the column and fix the row, relative column and absolute row
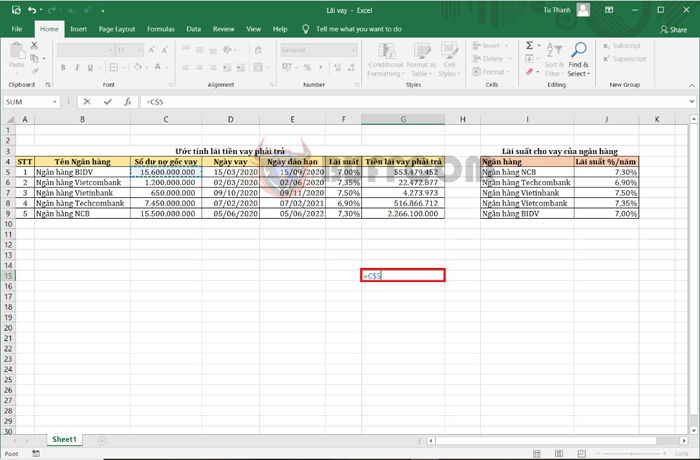
How to use/convert Absolute Reference-Relative Reference in Excel
Similarly, if you press F4 key three times continuously, Excel will return the formula of cell G15=$C5. Excel understands that you want to fix the column and change the row, absolute row and relative column.
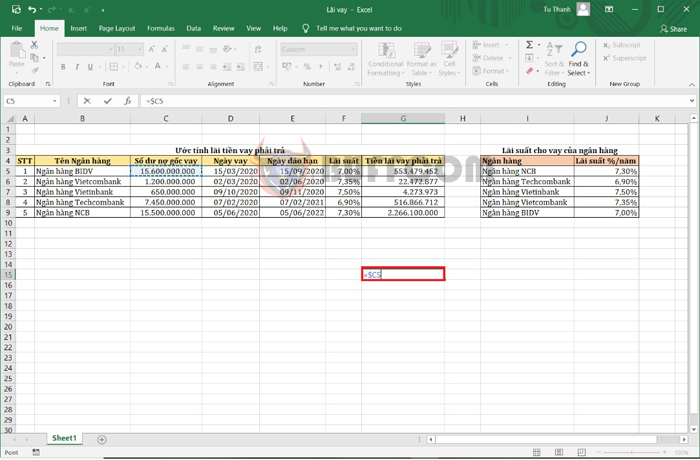
How to use/convert Absolute Reference-Relative Reference in Excel
4. How to use relative and absolute references
If relative reference is the default reference in Excel when entering a formula, absolute reference is commonly used when using reference functions such as RANK, SUMIF… and search functions such as INDEX, MATCH…
The following example uses the RANK function to find the interest rates from highest to lowest of banks as follows. In cell H5, type RANK(F5;$F$5:$F$9). Similarly, copy the formula down to the cells below, and you will get the results of the rank of interest rates of banks.
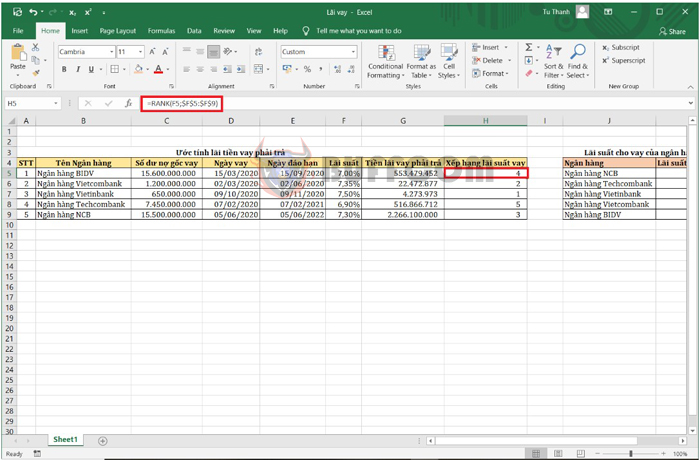
How to use/convert Absolute Reference-Relative Reference in Excel
Therefore, the article by Buffcom.net has instructed you on how to recognize and use relative and absolute references in Excel. Hopefully, this article will be helpful to you in your work. Wish you success!


