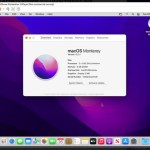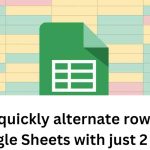How to add the Permanently Delete option to the Windows 11/Windows 10 context menu
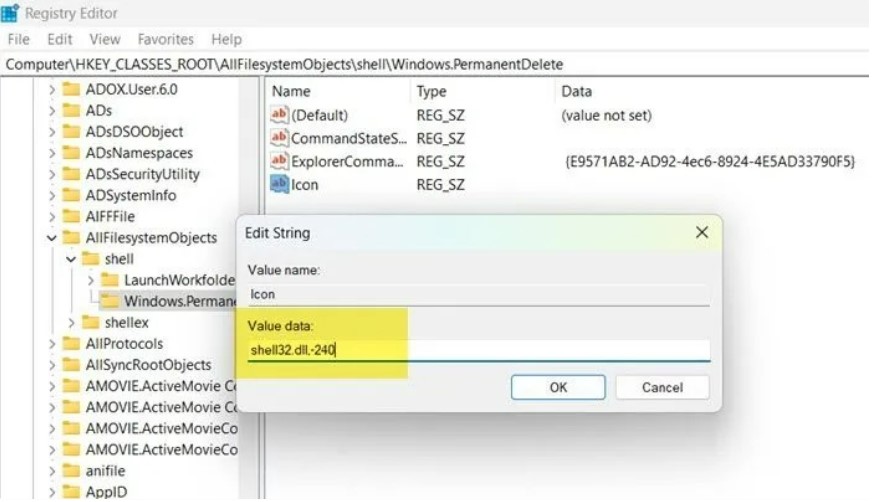
When you delete something on a Windows computer, it is sent to the Recycle Bin so you can restore it if needed. However, many users do not like this feature and want what they delete to disappear permanently from their computer.
Of course, Microsoft also provides users with the ability to permanently delete anything they want using the Shift + Delete shortcut key. However, for convenience, in this article, Quan Tri Mang will guide you on how to add the Permanently Delete option to the context menu (right-click menu) on Windows 11/Windows 10.
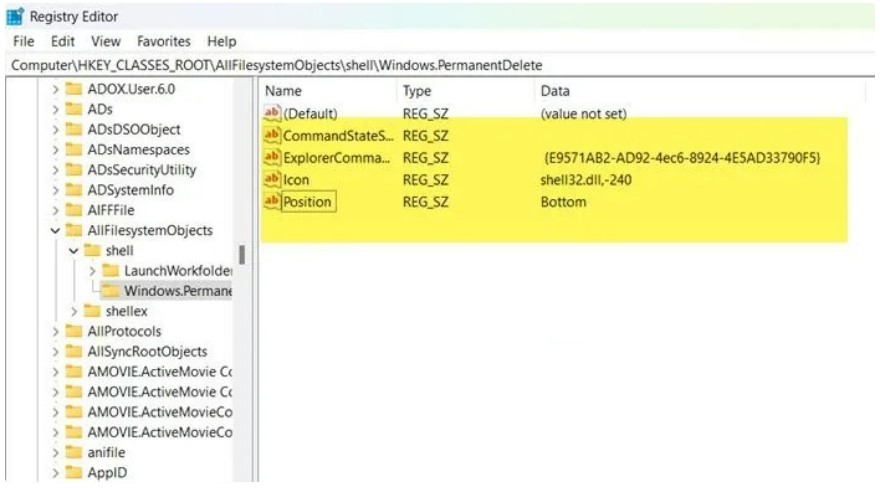
How to add the Permanently Delete option to the Windows 11/Windows 10 context menu
To do this, you need to use the Registry Editor. However, before editing the Registry, you need to back it up to minimize the risk if any issues occur.
After backing up the Registry, follow these steps to add the Permanently Delete option to the context menu:
- Press the Win + R key combination to open Run, then enter regedit and press Enter to open the Registry Editor.
- Press OK to confirm opening, then navigate to the following location:
Computer\HKEY_CLASSES_ROOT\AllFilesystemObjects - Expand AllFilessystemObjects, right-click on shell and select New > Key.
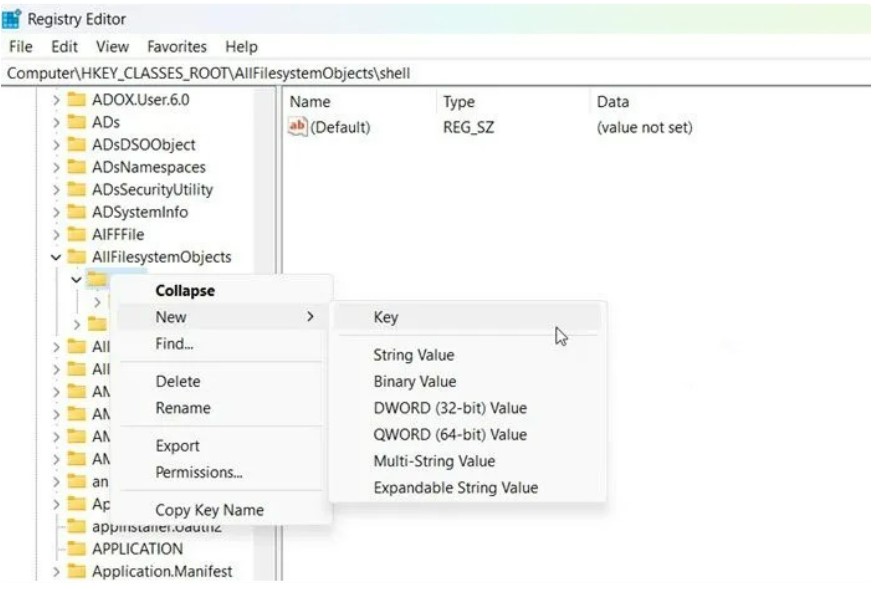
- Name the new key Windows.PermanentDelete.
- Right-click on Windows.PermanentDelete and select New > String Value.
- Name the new value CommandStateSync.
- Now, create another String value by right-clicking on Windows.PermanentDelete and selecting New > String Value.
- Name the new value ExplorerCommandHandler.
- Double-click on ExplorerCommandHandler and enter {E9571AB2-AD92-4ec6-8924-4E5AD33790F5} in the Value data box, then click OK.
Continue creating a new String value by right-clicking on Windows.PermanentDelete and selecting New > String Value.
- Name the new value Icon and set its value to shell32.dll,-240.
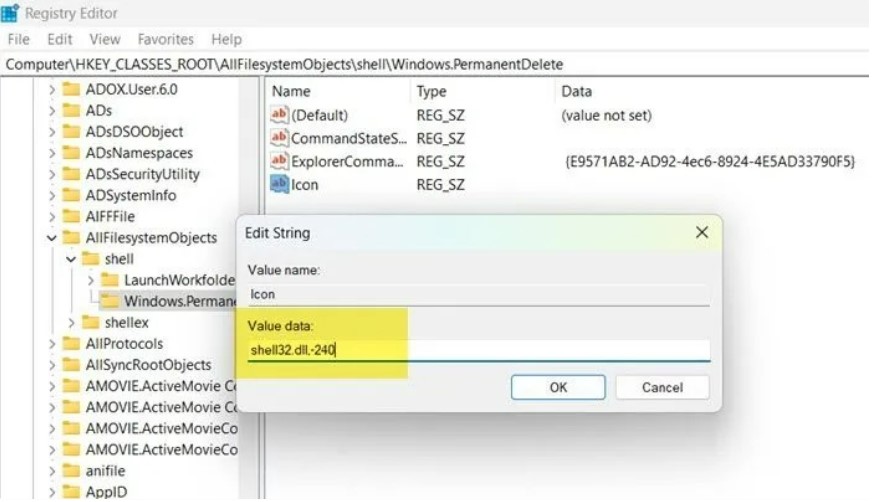
- The last value we need to create is named Position. Creating it is the same as instructed above. The value of the Position value is Bottom.
Note: If you want the Permanently Delete option to appear at the top of the context menu, select Top instead of Bottom in the Position value.
Now you just need to close the Registry Editor, and the Permanently Delete option will appear in the context menu, allowing you to permanently delete unnecessary files. However, use it carefully to avoid accidentally deleting files.
To remove the Permanently Delete option, simply delete the entire Windows.PermanentDelete key in the Registry Editor.
Above is our guide on how to add the permanent delete option to the context menu on Windows 11/Windows 10. This allows users to quickly and easily remove unnecessary files. However, always use this feature carefully to avoid accidentally deleting important files on your computer. If you want to remove the permanent delete option, you can delete the entire Windows.PermanentDelete key in the Registry Editor. We hope this guide from Buffcom.Net will be helpful for you in managing files on your computer.