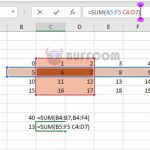How to set password protection for multiple Excel sheets at the same time
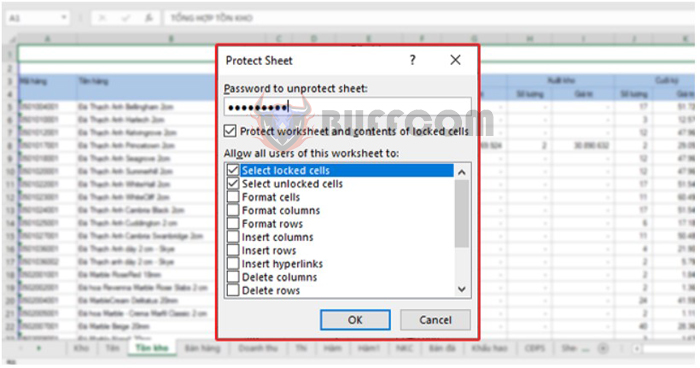
How to set password protection for multiple Excel sheets at the same time: Setting a password to protect an Excel sheet is essential if you do not want others to modify your data. However, if an Excel file has multiple sheets, setting a password for all sheets can be time-consuming and laborious if done manually. Follow the steps below to learn how to set password protection for multiple Excel sheets at the same time.
1. Set password protection for an Excel sheet in the usual way
Usually, to set a password to protect an Excel sheet, you need to open the sheet and select the Review tab on the toolbar. Then, select Protect Sheet under the Protect section.
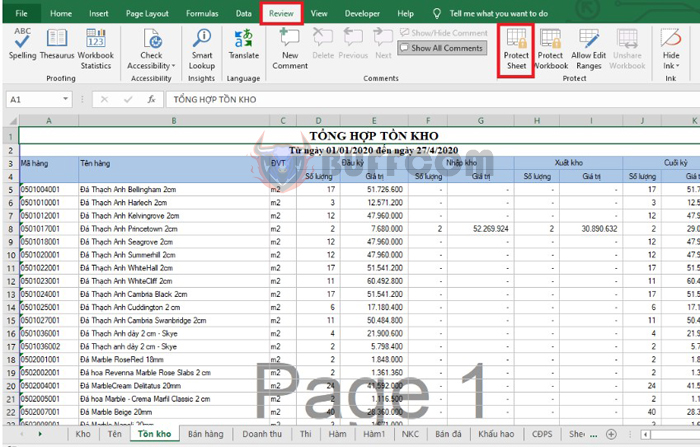
How to set password protection for multiple Excel sheets at the same time
Alternatively, you can right-click on the sheet and select Protect Sheet.
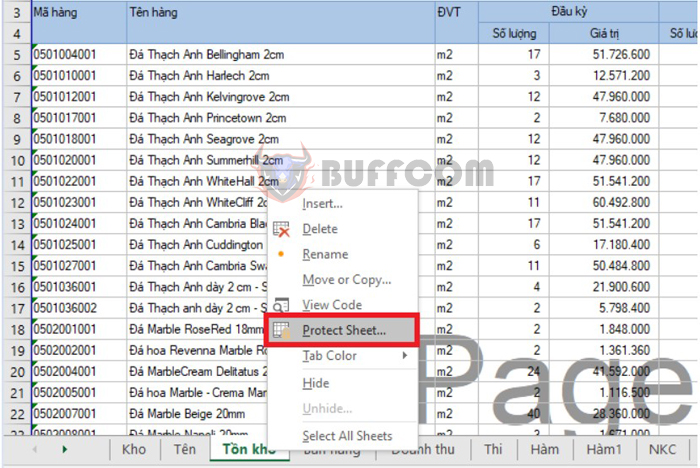
How to set password protection for multiple Excel sheets at the same time
Now, the Protect Sheet dialog box appears. Enter the password you want to use to unprotect the sheet in the Password to unprotect sheet field, and click OK. This way, the current sheet is password protected. Repeat these steps for all the other sheets you want to password protect. However, this can be time-consuming if you want to set a password for many sheets at once.

How to set password protection for multiple Excel sheets at the same time
2. Set password protection for multiple Excel sheets using VBA
To set password protection for multiple Excel sheets at the same time using VBA, first, select the Developer tab on the toolbar. Then, click on Visual Basic under the Code section. Alternatively, you can use the keyboard shortcut Alt + F11 to open the VBA window.
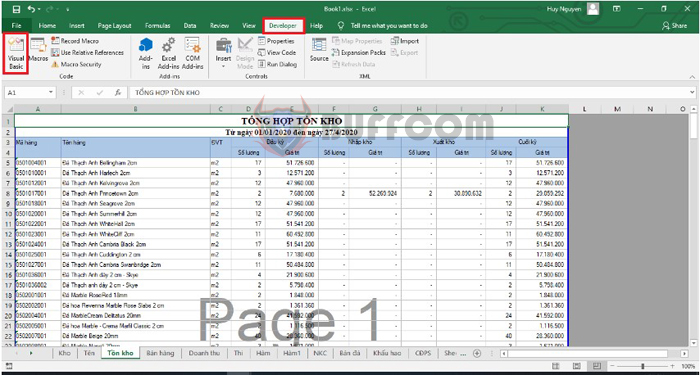
How to set password protection for multiple Excel sheets at the same time
Now, the Microsoft Visual Basic for Applications window appears. Select the Insert tab on the toolbar, and then select Module from the drop-down list.
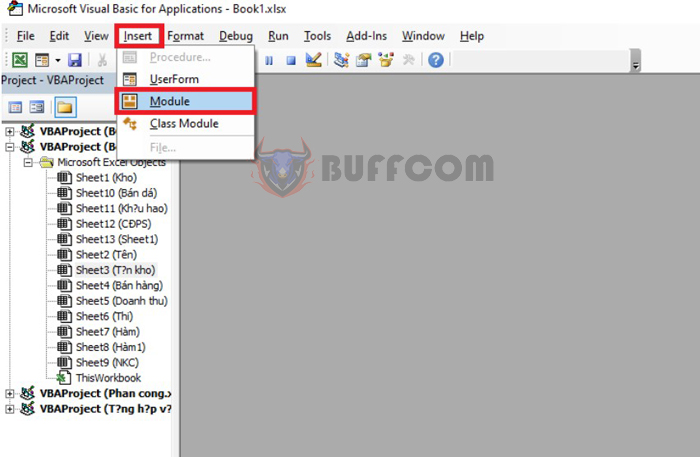
How to set password protection for multiple Excel sheets at the same time
Next, copy the code below into the Module window.
Sub Protect_Unprotect_Ws()
Dim Ws As Worksheet
For Each Ws In Worksheets
Ws.Protect Password:="Buffcom.net"
Next Ws
Set Ws = Nothing
End Sub
Replace “password” with the password you want to use. Then, click on the Run button on the toolbar or press F5 to run the code. This will set password protection for all sheets in your Excel file.
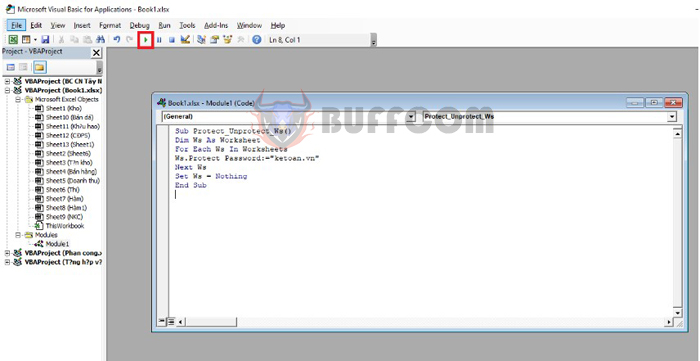
How to set password protection for multiple Excel sheets at the same time
If you want to remove the password protection, you can unlock all sheets by entering the code below into the Module window.
Sub Protect_Unprotect_Ws()
Dim Ws As Worksheet
For Each Ws In Worksheets
Ws.Unprotect Password:="buffcom.net"
Next Ws
Set Ws = Nothing
End Sub
Again, replace “password” with the password you used to set the password protection. Then, click on the Run button on the toolbar or press F5 to run the code. This will unlock all sheets in your Excel file.
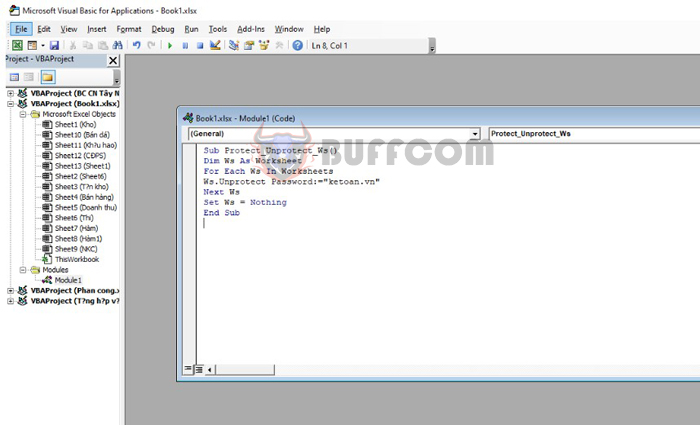
How to set password protection for multiple Excel sheets at the same time
In this way, the article has shown you how to set password protection for multiple Excel sheets at the same time. Hopefully, this article will be useful to you in your work. Good luck!