Guide on how to create beautiful and standard borders for Word
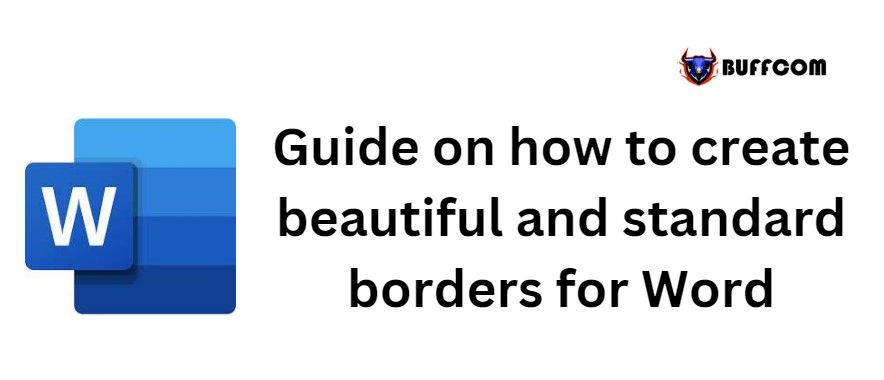
Guide on how to create beautiful and standard borders for Word. In this article, I will guide you on how to create borders in Word and provide free border templates for you to use.
Guide on how to create beautiful and standard borders for Word
There are 3 basic types of borders in MS Word.
Firstly, there is the border for the document page, also known as Page Border.
Secondly, there is the border for components within the document. You can use this type of border for components within the page, such as paragraphs, text, images, etc.
Thirdly, there is the border for tables, also known as table border. Use this type of border for cells in a table or for the entire table.
Page border
To create a border for the entire document page in MS Word, first select the Page layout tab on the toolbar and choose the Page Border function.
Border and shading image
In the Border and Shading table, select the Page Border tab. You can easily choose your desired border pattern for the document. You can also select other options such as None, Box, Shadow, 3D, and customize them to fit your document.
The steps to create a border for the first page of a report will be presented below.
Set standard page margin alignment
To create a standard border for the report, the first thing you need to do is to set the page margin format to the correct standard according to the guidelines of the unit or school for report margin alignment. In addition, if there are no guidelines, you can set the paper size to the standard specified by the Ministry of Internal Affairs as follows: Top margin: 2 cm, Bottom margin: 2 cm, Left margin: 3 cm, Right margin: 1.5 cm.
Creating a border frame for the cover page
After setting the page margins, to create a border frame for your report, go to the Page Layout menu in Word, then select the Page Border tab.

Guide on how to create beautiful and standard borders for Word
The Word page border window will appear. Select the Page Border tab, then under the ART section, scroll down about one-third of the ruler and select the border style shown in the figure below (this is a commonly used border style for thesis reports and university dissertations).
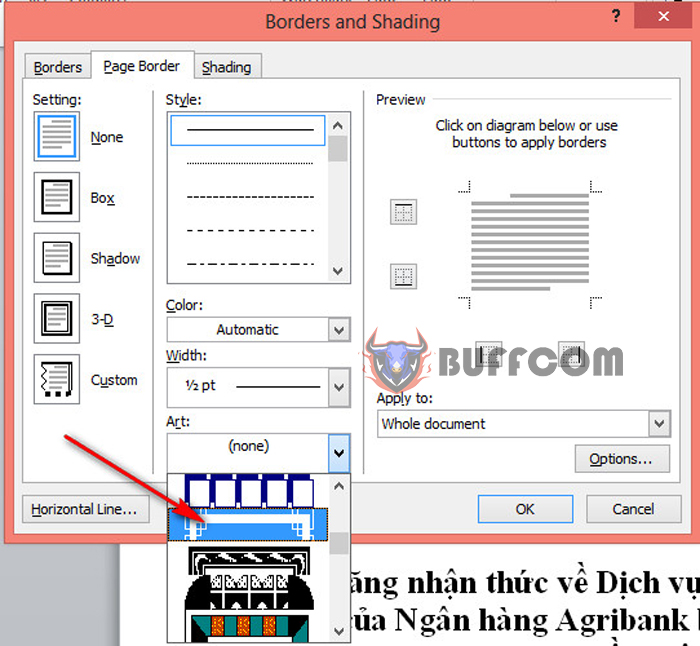
Guide on how to create beautiful and standard borders for Word
Next, under the Apply To section, select the This Section – First Pages Only option.
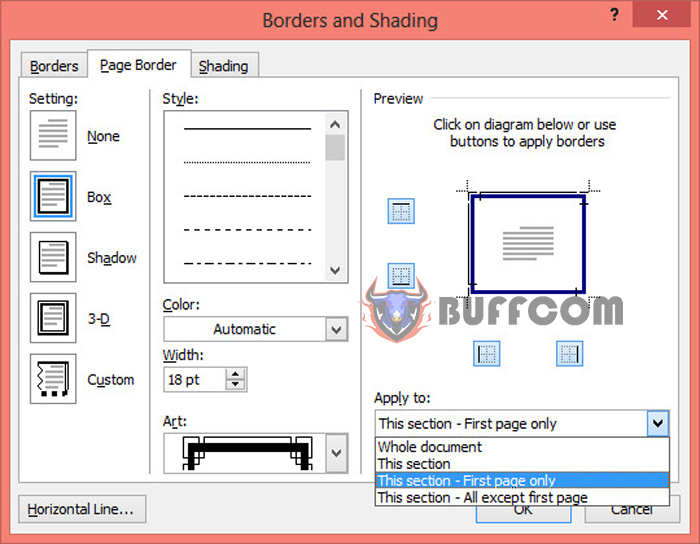
Guide on how to create beautiful and standard borders for Word
Then, click on the Options command to bring up a new dialog box. Select the Text option for the Measurement From tab, then deselect the options below as shown in the figure (the purpose of this is to ensure that the border of the page is closely aligned with the edge of the page content, preventing the border from being lost when binding the report).
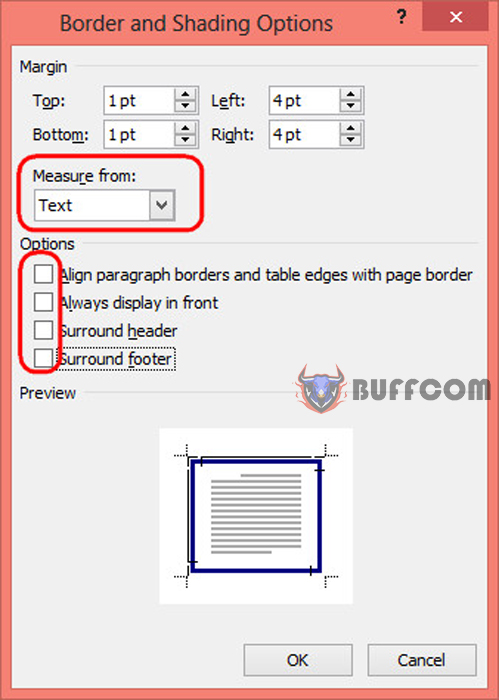
Guide on how to create beautiful and standard borders for Word
These are the steps to create a border frame for a report page, ensuring that the text is presented beautifully and in a standard format.


