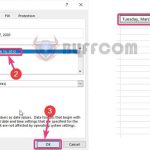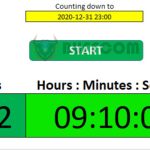How to insert units into Excel cells
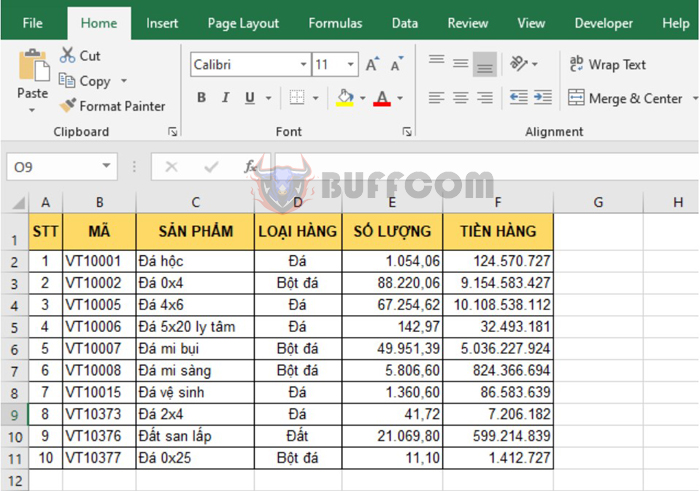
How to insert units into Excel cells: Adding units to the values in Excel cells is essential for spreadsheets with a lot of data. However, not all (Vietnamese) units of measurement are supported by Excel. For example, if you want to add the unit “VNĐ” (currency), “pair/piece/set” (goods), “yen/ton/tonne/kg” (weight of goods), etc., what should you do? Manually inputting the units can be time-consuming and error-prone, especially for large data sets. Follow the steps below to learn how to add units of measurement to values in Excel cells.
For example, suppose we have a data table as shown below and need to add the unit “tonne” to the values in the QUANTITY column and the unit “đồng” to the values in the TOTAL column. To add the units of measurement, follow these steps.
Step 1
First, select all the values in the QUANTITY column. Then right-click and select the “Format Cells” option. Alternatively, you can use the shortcut key combination Ctrl + 1 to open the “Format Cells” dialog box.
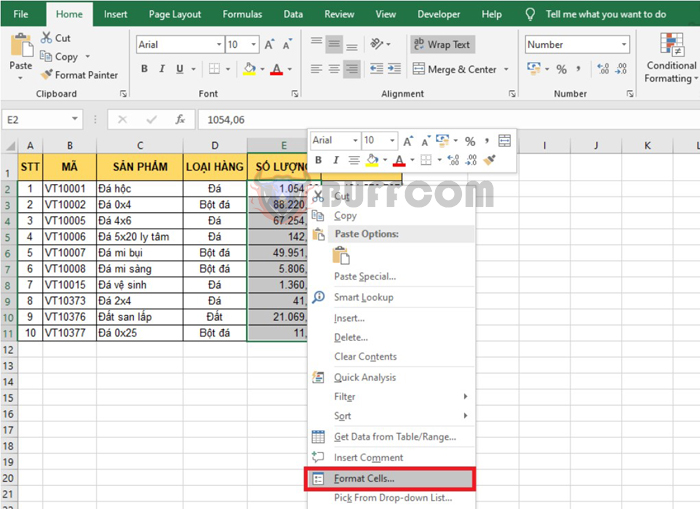
How to insert units into Excel cells
Step 2
Now, the “Format Cells” dialog box appears. Select the “Number” tab, then select “Custom” in the “Category” section. Then enter 0 “tonne” in the “Type” field. Finally, click OK to complete the process.
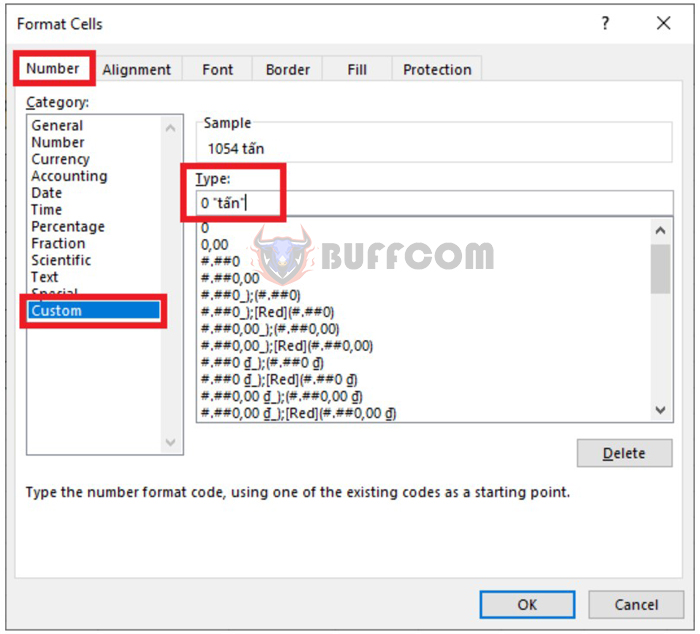
How to insert units into Excel cells
With these simple steps, the unit “tonne” has been added to the values in the QUANTITY column.
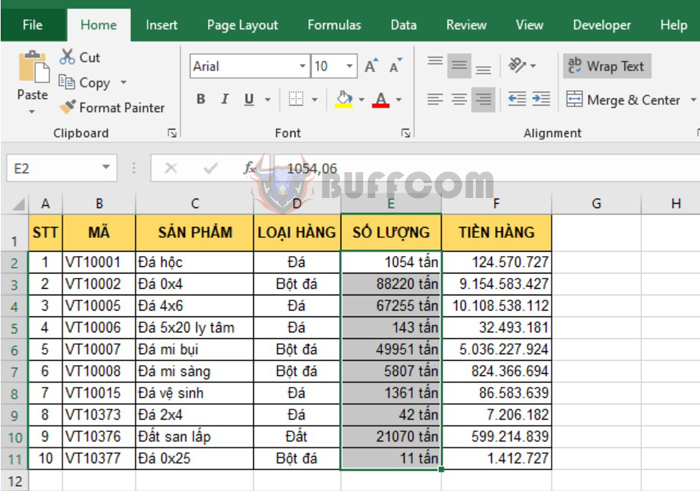
How to insert units into Excel cells
Alternatively, if you don’t want to select all the cells, you can adjust the “Format Cells” of one cell and then use the “Format Painter” option by selecting the “Home” tab, then “Format Painter,” and then apply the format to the remaining cells.
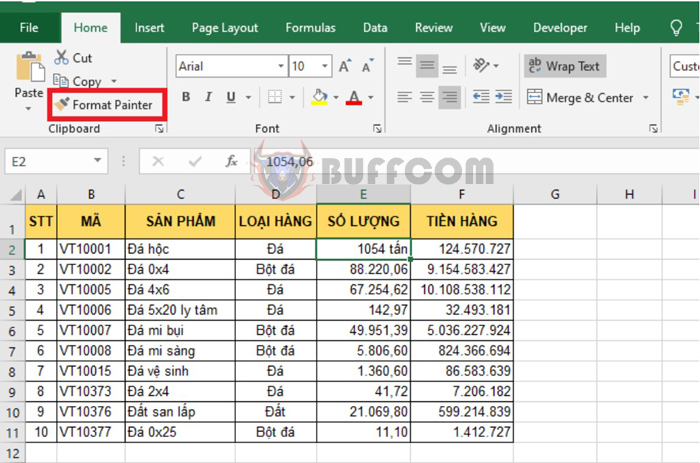
How to insert units into Excel cells
Step 3
Next, select all the values in the TOTAL column. Then right-click and select the “Format Cells” option. Alternatively, you can use the shortcut key combination Ctrl + 1 to open the “Format Cells” dialog box.
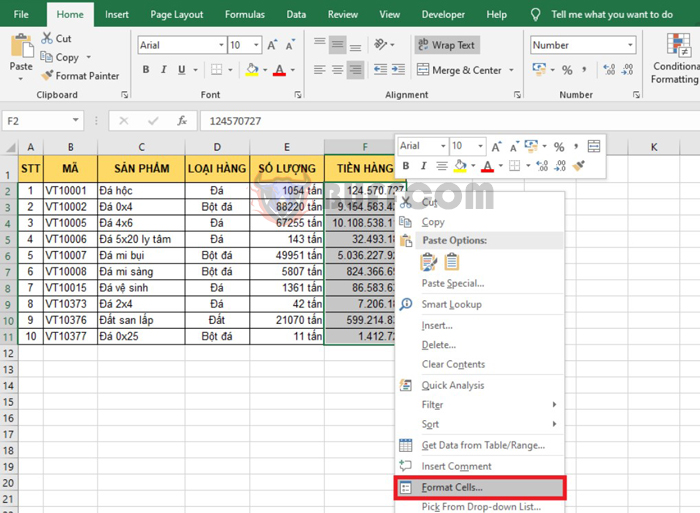
How to insert units into Excel cells
Step 4
The “Format Cells” dialog box appears. Select the “Number” tab, then select “Custom” in the “Category” section. Then enter 0 “đồng” in the “Type” field. Finally, click OK to complete the process.
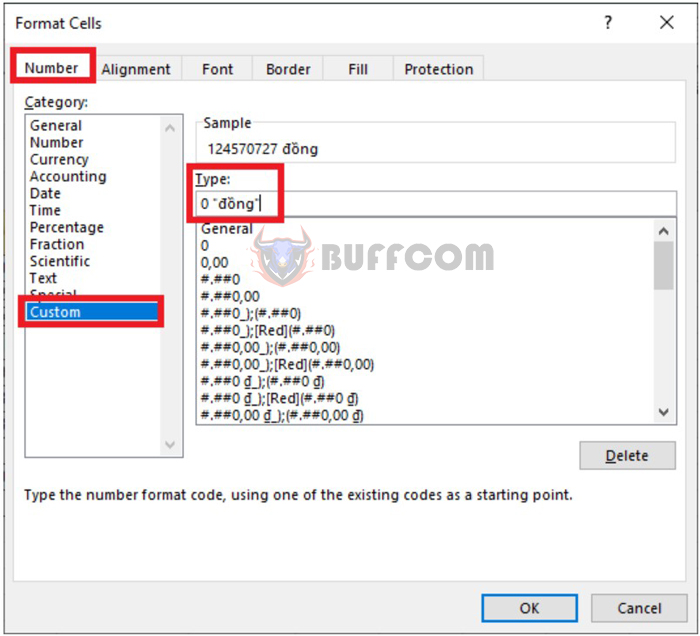
How to insert units into Excel cells
With these simple steps, the unit “đồng” has been added to the values in the TOTAL column.
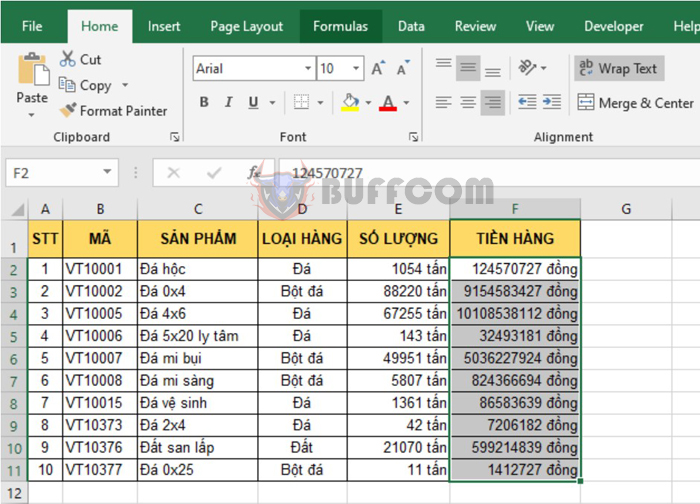
How to insert units into Excel cells
In conclusion, this article has provided you with a guide on how to add units of measurement to values in Excel cells. We hope this article is useful for you in your work. Good luck!