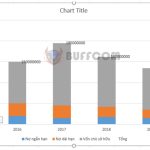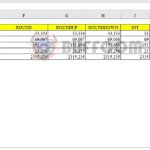Shortcut keys to color cells and text in Excel
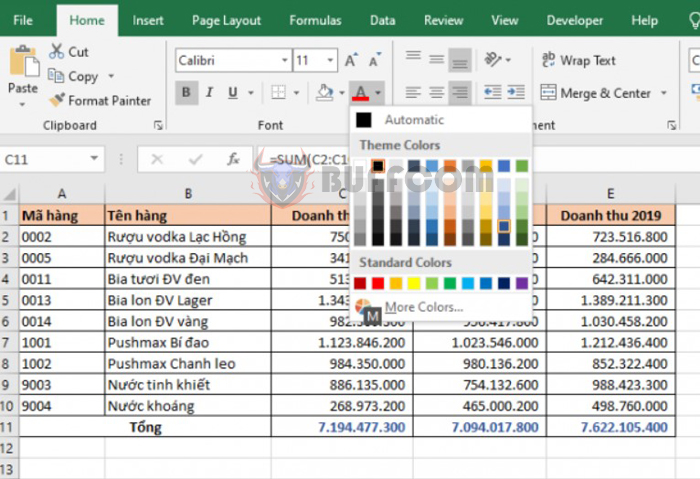
Shortcut keys to color cells and text in Excel: Do you want to color cells and text in your Excel worksheet to make it look more professional and appealing? However, using the mouse to change the color of cells and text can be time-consuming, especially with large spreadsheets. In this case, using shortcut keys in Excel can be a much faster and more convenient solution. Read on to learn how to use shortcut keys to color cells and text in Excel.
1. Shortcut key to color cells
Usually, when you want to color cells, you need to select the cells you want to color and then go to the Home tab on the ribbon and select the Fill Color option and choose the color you want to apply. This process requires using the mouse to perform multiple steps, which can be time-consuming.
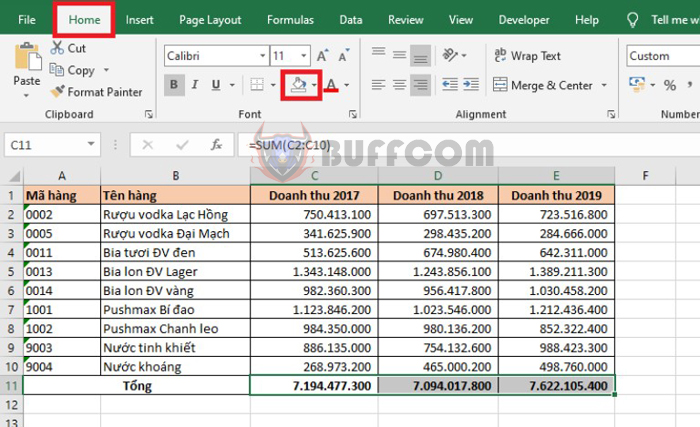
Shortcut keys to color cells and text in Excel
Instead, you can simply use the Shift key to select the cells you want to color. Then, use the shortcut key combination Alt + H + H and choose the color you want to apply. If you want to find more colors, you can continue holding the Alt key and press M, which means the shortcut key combination is Alt + H + H + M. To remove the color of the cells, you can continue holding the Alt key and press N, which means the shortcut key combination is Alt + H + H + N.
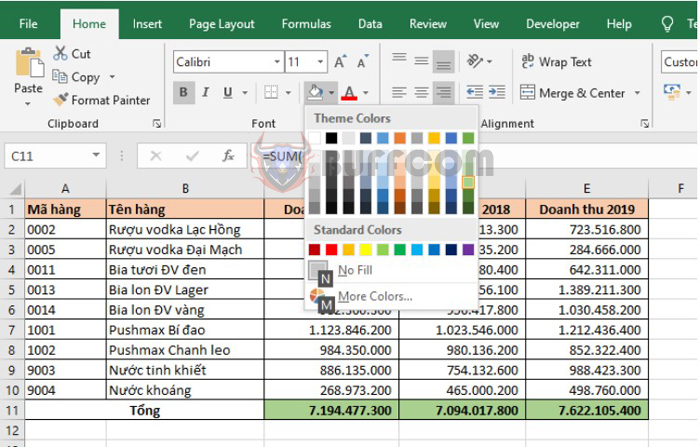
Shortcut keys to color cells and text in Excel
2. Shortcut key to color text
Usually, when you want to color text, you need to select the cells containing the text you want to color, go to the Home tab on the ribbon and select the Font Color option and choose the color you want to apply. This process also requires using the mouse to perform multiple steps, which can be time-consuming.
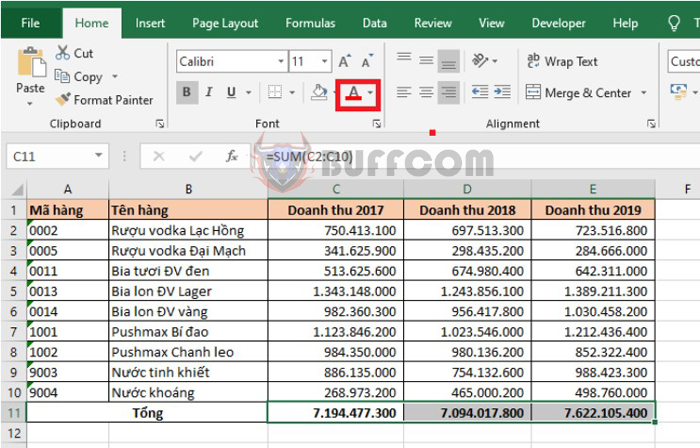
Shortcut keys to color cells and text in Excel
Instead, you can use the Shift key to select the cells containing the text you want to color. Then, use the shortcut key combination Alt + H + F + C and choose the color you want to apply to the text. If you want to find more colors, you can continue holding the Alt key and press M, which means the shortcut key combination is Alt + H + F + C + M.
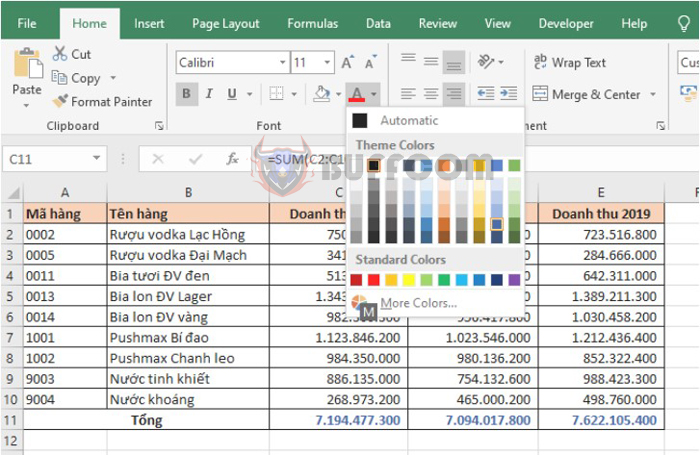
Shortcut keys to color cells and text in Excel
In summary, this article has introduced you to the shortcut keys to color cells and text in Excel. Hopefully, this article will be helpful for you in your work. Good luck!