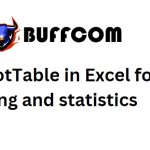Guide on converting numbers to words in Excel 2010-2013-2016 using AccHelper
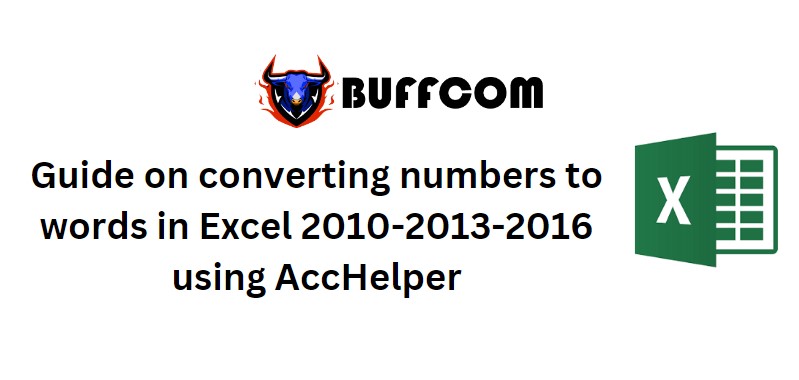
Guide on converting numbers to words in Excel 2010-2013-2016 using AccHelper, This guide provides support for accountants and office workers on how to use AccHelper, a tool to convert numbers to words in Excel for all versions from 2003, 2010, 2013, 2016.
Hello everyone, in my previous article, I introduced how to use vnTools, a tool to quickly and easily convert numbers to words in Excel. However, the downside of vnTools is that it only works well on 32-bit Excel versions. For 64-bit Excel versions such as 2010, 2013, and 2016, the tool often encounters errors and cannot run. Today, I would like to introduce and guide you on how to use another tool to convert numbers to words in Excel, AccHelper, developed by bluesofts. The advantage of this tool is that it runs fast, is easy to install, and works on both Microsoft Excel 32-bit and 64-bit versions. Let’s follow the simple steps below to install AccHelper.
Installation guide for Excel 2007, 2010, 2013, 2016, 2019:
(*) Download the add-in to convert numbers to words in Excel 2010, 2007, 2013, 2016, 2019, or later versions:
Check which version of Office Excel you are using, 32-bit or 64-bit. There will be some differences in how to install AccHelper in Excel 2016 64-bit and 32-bit versions. Therefore, please carefully follow the instructions on how to download the AccHelper software for 64-bit and 32-bit to avoid confusion.
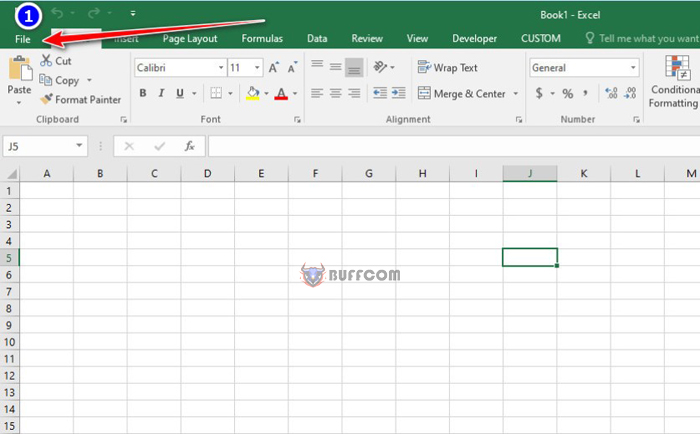
Guide on converting numbers to words in Excel 2010-2013-2016 using AccHelper
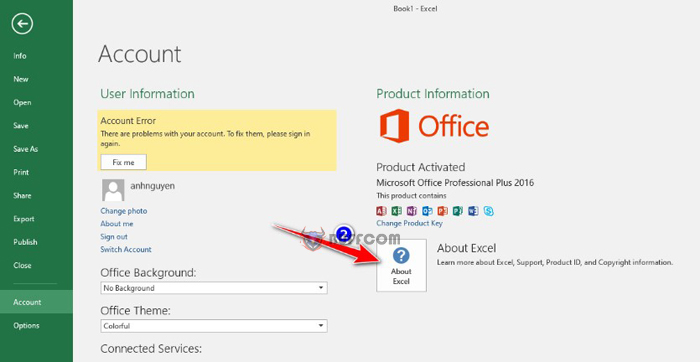
Guide on converting numbers to words in Excel 2010-2013-2016 using AccHelper

Guide on converting numbers to words in Excel 2010-2013-2016 using AccHelper
Click on the “File” button (or “Office Button” for Word 2016), which is the large round button at the top left of the screen.
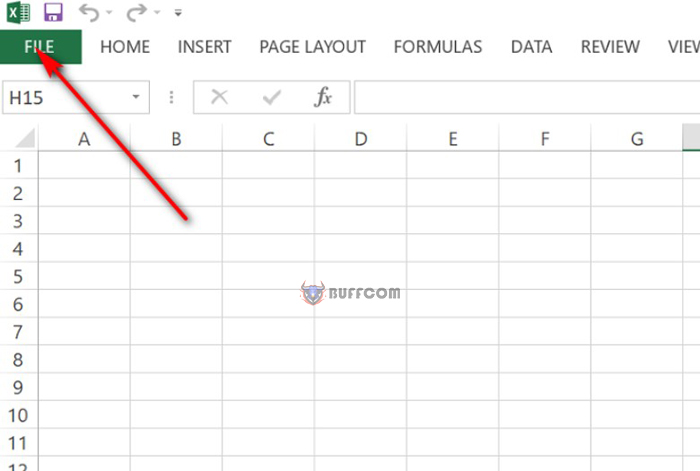
Guide on converting numbers to words in Excel 2010-2013-2016 using AccHelper
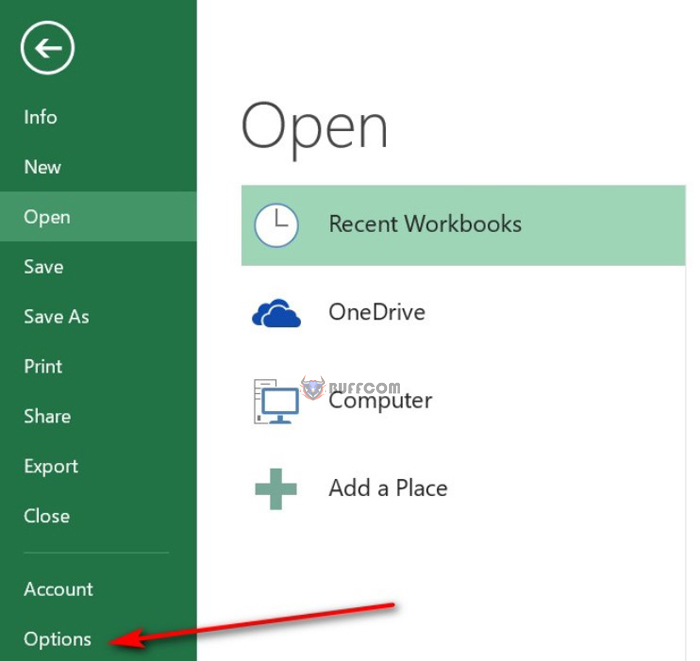
Guide on converting numbers to words in Excel 2010-2013-2016 using AccHelper
Select “Excel Options.”
Choose “Add-Ins” on the right-hand side of the screen, under “Manage:” select “Excel Add-Ins,” and finally select “Go.”
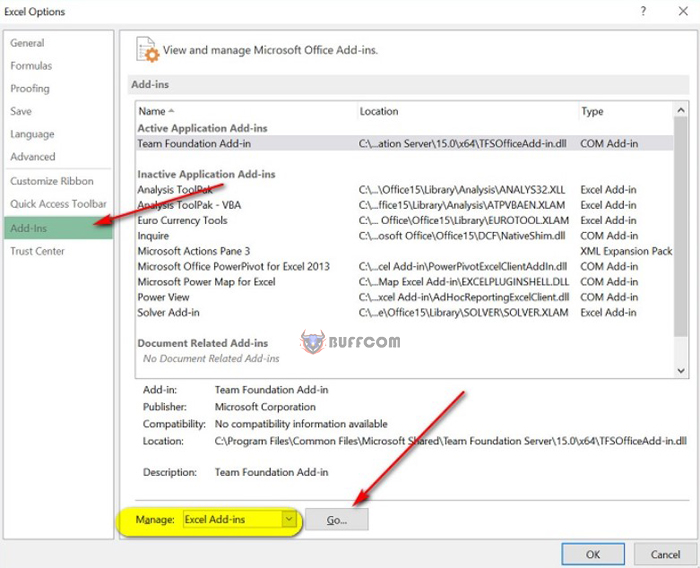
Guide on converting numbers to words in Excel 2010-2013-2016 using AccHelper
In the “Add-Ins” window, do as you would for Excel 2003 and earlier versions. Click “Browse” and select the “AccHelper.xll” file (only this file is enough).
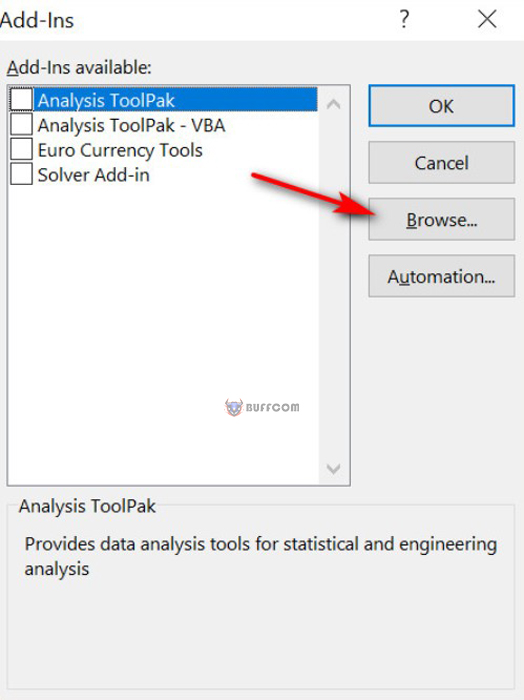
Guide on converting numbers to words in Excel 2010-2013-2016 using AccHelper
 If your Office is 64-bit, select the file at the path “x64\AccHelper.xll.”
If your Office is 64-bit, select the file at the path “x64\AccHelper.xll.”
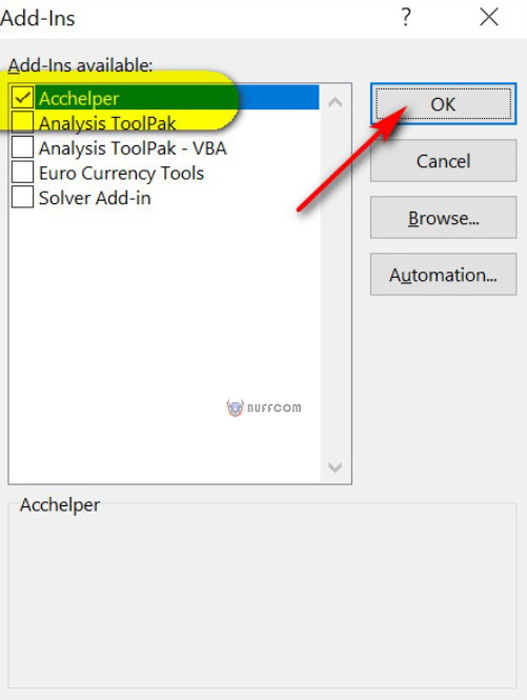 Example:
Example:
=VND(1000) returns the default UNICODE font.
Installation guide for older Excel versions 2003
(*) Installing Add-in in Excel97/2000/2002(XP)/2003:
Go to the Tools menu, select Add-Ins, “Add”/Add 2 files
Click the “Browse” button and select the “AccHelper.xll” file, then choose “AccHelperEx.xla” again to install (to read Unicode fonts or to read numbers over 15 digits).
Example:
=VND(1000) returns the default TCVN3(ABC) font. To use Unicode, the formula must be:
=VNDW(1000) or
=ToUNC(VND(1000))
(The ToUNC() function converts the ABC font to Unicode)
Fix the error of not being able to install AccHelper on the computer
(*) If the installation steps above still do not work, copy the following files and paths:
Files to be copied:
“AccHelper.xll”
“x64\AccHelper.xll” – If using Office 64-bit.
“AccHelperEx.xla” Only if you need to use VNDW, USDW functions to read numbers over 15 digits.
Path to place copied files (Paste)
(Quick way: Open My Computer, paste the path below into the address bar and press Enter)
For Windows XP: C:\Documents and Settings%username%\Application Data\Microsoft\AddIns
For Windows Vista or later: C:\Users%username%\AppData\Roaming\Microsoft\AddIns
Guide to converting numbers to words customize reading for AccHelper in Excel
(*) To change the default settings for functions and how to read numbers of functions, there are 2 ways:
Run the “AcchelperOptions.exe” file to adjust the information.
Open the “AccHelper.ini” file in the folder containing the add-in file (open with Notepad or any text editor), and edit the necessary parameters.
(*) To find detailed instructions and examples, open the “Help.xls” file.
That’s it, I’ve finished the instructions for installing and using the AccHelper tool to convert numbers to words in Excel.