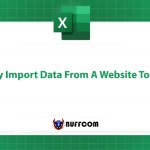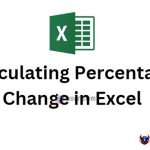Converting Numbers to Text Format using Excel’s TEXT Function
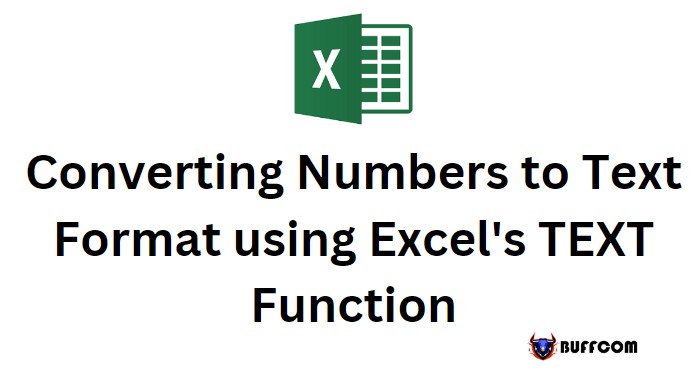
Converting Numbers to Text Format using Excel‘s TEXT Function. Directly adding a number to a text string in Excel can result in loss of formatting or decimal places. However, using the TEXT function can help convert a number to a specific text format, which can then be added to another string while retaining the desired formatting.
Using the TEXT function in Excel
To demonstrate this, suppose you have a series of numbers and wish to include them in a message. Without using the TEXT function, concatenating the numbers using the CONCAT function may result in loss of formatting, making the output look unappealing and inconsistent.
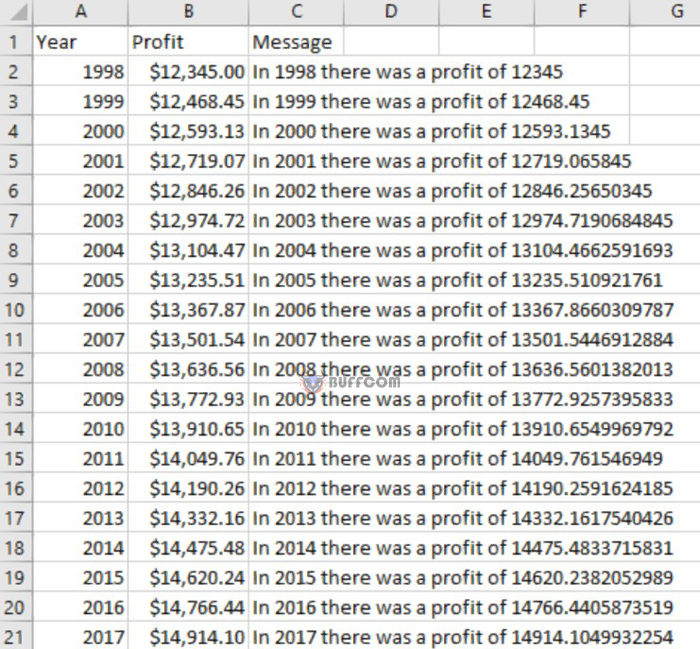 Instead, the TEXT function can be used to convert the number to text format with a specific formatting. The function takes two arguments: the number to be converted to text, and the desired format. For instance, using the format $##,##0.00 will display the number with two decimal places and a dollar sign.
Instead, the TEXT function can be used to convert the number to text format with a specific formatting. The function takes two arguments: the number to be converted to text, and the desired format. For instance, using the format $##,##0.00 will display the number with two decimal places and a dollar sign.
To use the TEXT function, first delete the contents of the target column and add a title, such as “Profit in string format”. Then, in cell C2, enter the formula =TEXT(B2, “$##,##0.00”) and copy it to the rest of the column.
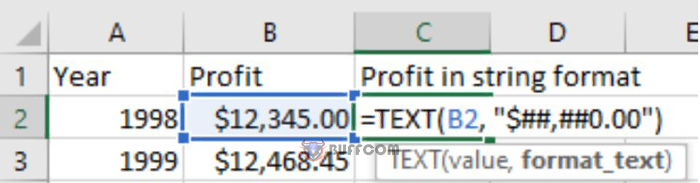 Once this is done, the numbers will be displayed in the desired format and can be added to a text string without any loss of formatting.
Once this is done, the numbers will be displayed in the desired format and can be added to a text string without any loss of formatting.
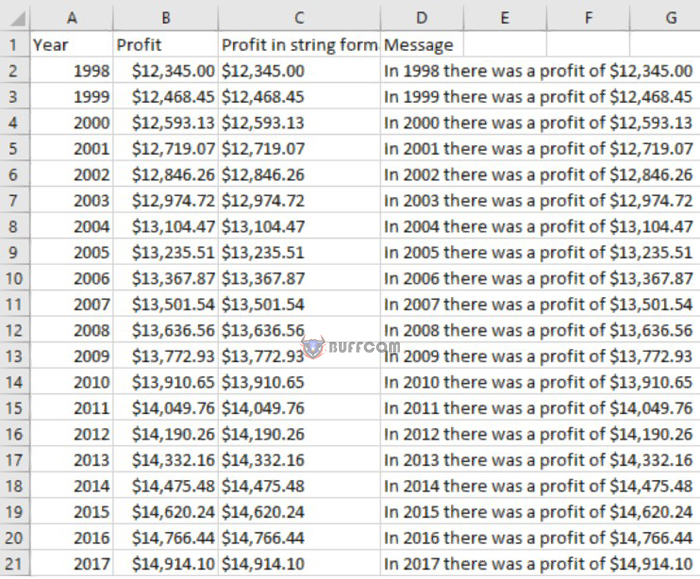 Using Different Number Formats in Excel
Using Different Number Formats in Excel
In Excel, there are various number formats you can use to display your data. The following characters are commonly used in number formats:
0: This represents a digit that must be displayed, even if it’s a leading or trailing zero. You can use this to specify the number of decimal places, trailing or leading zeros to show.
#: This represents a digit that could be displayed, but will be suppressed if it’s a leading or trailing zero. You can use this to specify the maximum number of decimal places to show.
. (dot): This is the decimal separator in your number format.
, (comma): This is the thousands separator in your number format.
Apart from these characters, you can add other characters at the beginning, middle or end of your number format. However, you cannot use the characters ?, 0, . or # for this purpose.
Here are some examples of number formats you can use in Excel:
 0.00: Displays the number with two decimal places, with leading and trailing zeros if necessary.
0.00: Displays the number with two decimal places, with leading and trailing zeros if necessary.
#.###: Displays the number with a maximum of three decimal places, with leading and trailing zeros suppressed.
0,000: Displays the number with a comma as the thousands separator, with no decimal places.
$#,##0.00: Displays the number with a dollar sign, comma as the thousands separator, two decimal places and leading/trailing zeros if necessary.
0.00%; Displays the number as a percentage with two decimal places.
By using different number formats, you can present your data in a way that is easy to read and understand.
Formatting numbers as fractions is also possible in Excel
The format allows you to specify the number of digits in the denominator or a specific denominator. Additionally, you can indicate whether the whole part should be written inside or separated from the fraction.
To indicate the number of digits in the denominator, you can use the “?” character. The number of “?” in the denominator should match the desired number of digits. For example, “?/?” is for one digit in the denominator, “??/??” is for two digits, and so on. You can also specify a specific denominator by writing it into the format. For instance, “??/19” gives a fraction in nineteenths.
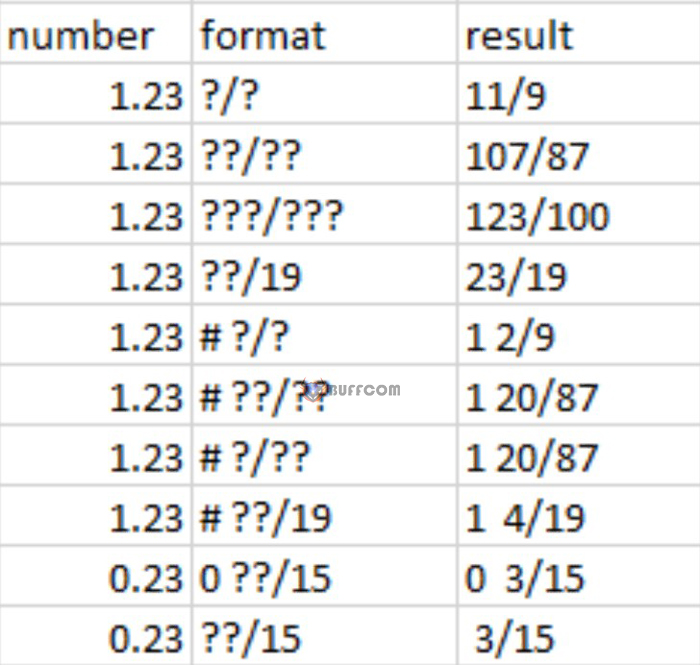 To separate the whole part from the fraction, you can use a “#” character separated by a space. For example, “# ??/19” or “# ???/???” separates the whole part from the fraction. Alternatively, you can use “0” to always show the whole part, even if it is zero. For instance, “0 ??/19” or “0 ???/???”.
To separate the whole part from the fraction, you can use a “#” character separated by a space. For example, “# ??/19” or “# ???/???” separates the whole part from the fraction. Alternatively, you can use “0” to always show the whole part, even if it is zero. For instance, “0 ??/19” or “0 ???/???”.
In conclusion, this article explains how to format numbers in Excel as integers, decimal numbers, or fractions. It also highlights the importance of using the TEXT function to maintain specific number formats.