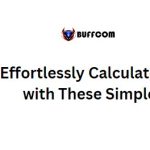Detailed Guide On How To Number Pages In Excel
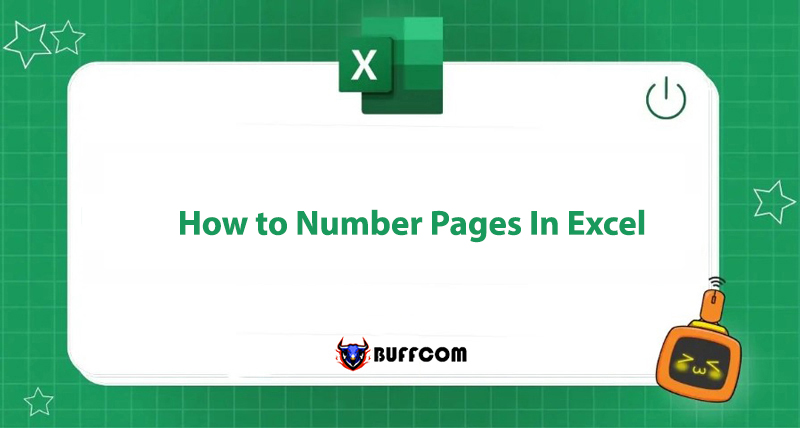
When working with an Excel file, numbering pages in Excel can help you easily keep track and conveniently rearrange pages after printing. So what are the ways to number pages in Excel? Let’s find out in the following article!
Method 1: Number Pages in Excel with Page Setup
This is the most familiar method of the 3 methods.
Step 1: Select the Page Layout tab -> At Page Setup, click on the down arrow in the top right corner.
 Step 2: The Page Setup window appears.
Step 2: The Page Setup window appears.
If you want to number pages starting from any number other than 1, then at the Page tab, in the First Page Number box, enter the page number you want to start with. If you want to number pages starting from 1, you can skip this step.
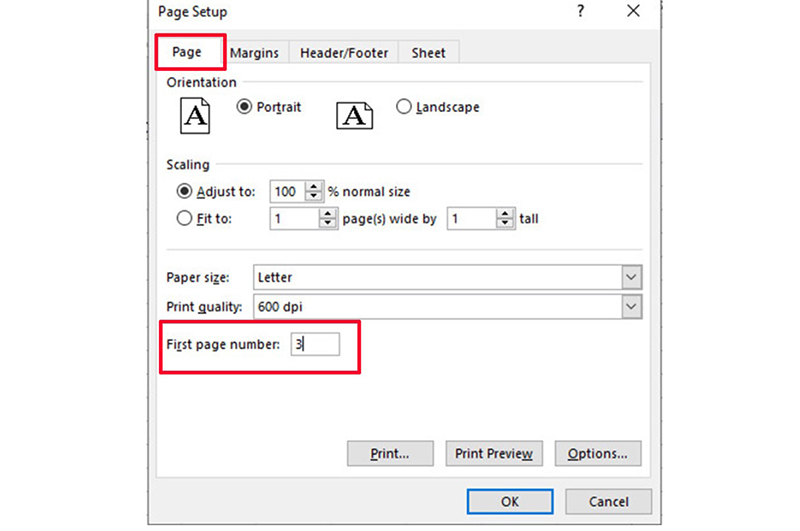 Step 3: In the Page Setup window, select the Header/Footer tab.
Step 3: In the Page Setup window, select the Header/Footer tab.
Select Custom Header… if you want to number at the top of the page, or Custom Footer… if you want to number at the bottom of the page.
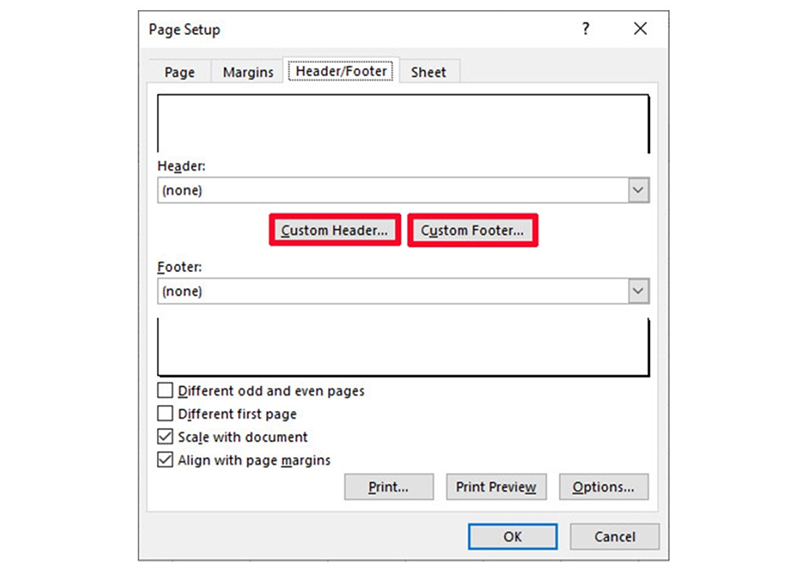 You will see 3 positions where the page numbers are displayed:
You will see 3 positions where the page numbers are displayed:
- Left section: the left section
- Center section: the middle section
- Right section: the right section
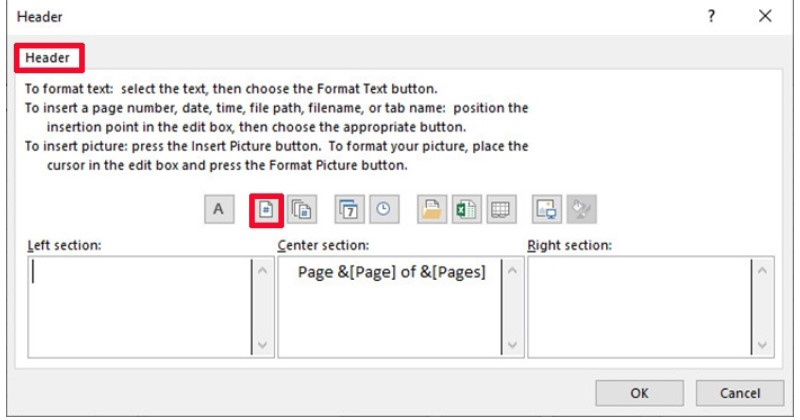
Click on the box you want, then select Insert Page Number (the # icon as shown in the figure) and you’re done!
Method 2: Number Pages in Excel by Using Insert to Insert Header/Footer
Step 1: Click on the Insert tab, in the Text section, select Header/Footer to add a header/footer.
 Step 2: In the Design tab, select Page Number in the Header & Footer Elements section.
Step 2: In the Design tab, select Page Number in the Header & Footer Elements section.
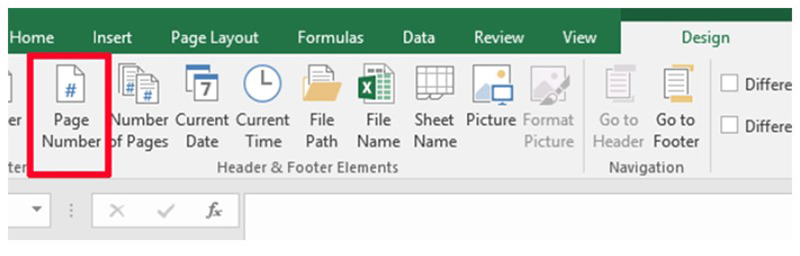 Step 3: In both the Header and Footer sections, there will be 3 positions to insert page numbers, in the middle, left or right.
Step 3: In both the Header and Footer sections, there will be 3 positions to insert page numbers, in the middle, left or right.
Click on the position where you want to number the page and enter the page number you want.
Method 3: Number Pages in Excel with Page Layout View
Step 1: Select the View tab, in Workbook Views, select Page Layout.
Step 2: Click on Add Header (to number at the top of the page) / Add Footer (to number at the bottom of the page).
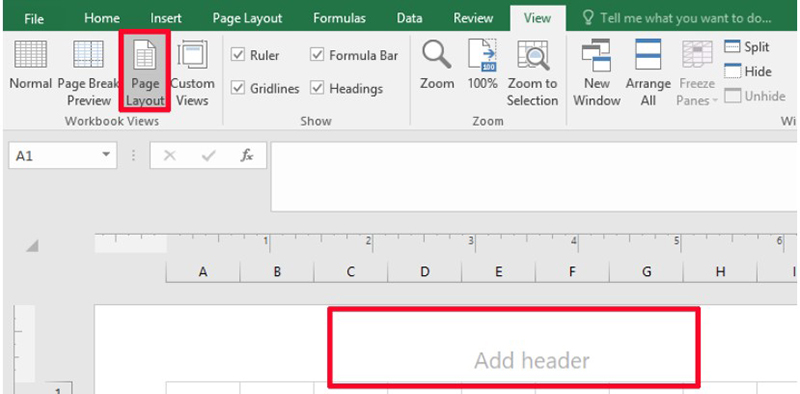 Step 3: In the Design tab, select Page Number.
Step 3: In the Design tab, select Page Number.
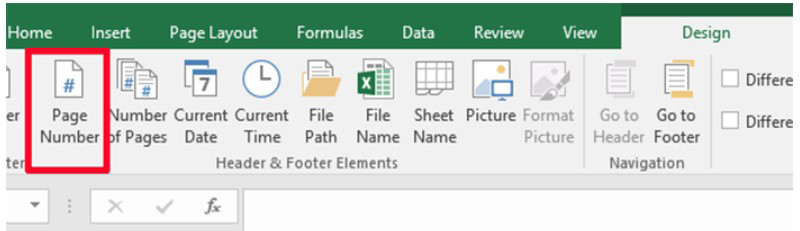 Step 4: There will be 3 positions to insert page numbers, in the middle, left or right. Click on the position where you want to number the page and enter the page number you want.
Step 4: There will be 3 positions to insert page numbers, in the middle, left or right. Click on the position where you want to number the page and enter the page number you want.
Conclusion
So in this article, Buffcom.net has introduced you to 3 quick and simple ways to number pages in Excel:
C1: Number pages in Excel with Page Setup
C2: Number pages in Excel by using Insert to add Header/Footer
C3: Number pages in Excel with Page Layout view
In addition, if your work is closely related to office computing but you do not know which version is appropriate, please contact Buffcom.net for support!