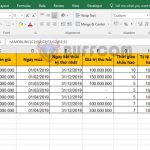Quickly fix date format errors in Excel
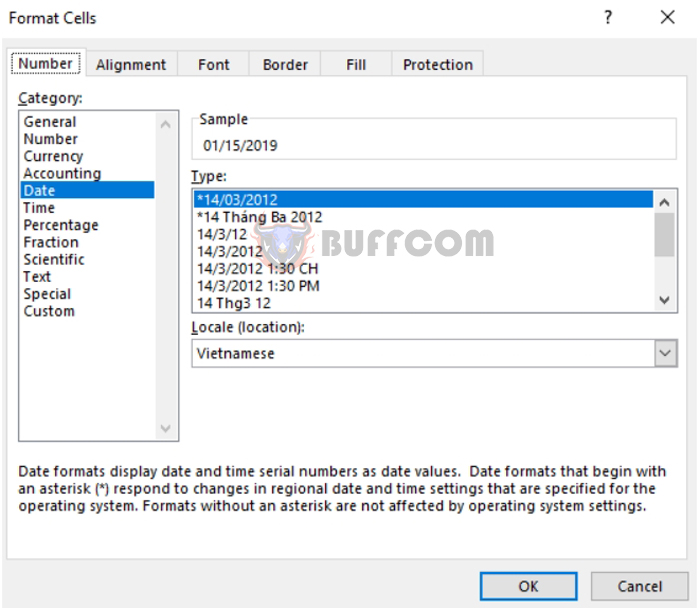
Quickly fix date format errors in Excel: Date format errors are quite common for Excel users, especially those who are new to using Excel. This error occurs when you enter a date or a month, but it does not conform to the standard date format (01/01/1900), but appears as a hyphen, a dot, or a reversed date or month. Follow the steps below to fix the issue of entering the wrong date format in Excel.
For example, we have an asset table as shown below. As you can see, the date format is very inconsistent in the purchase date column. Some cells have a hyphen, some have a slash, and some have a dot. Dates are also very mixed up. To fix this, follow these steps.
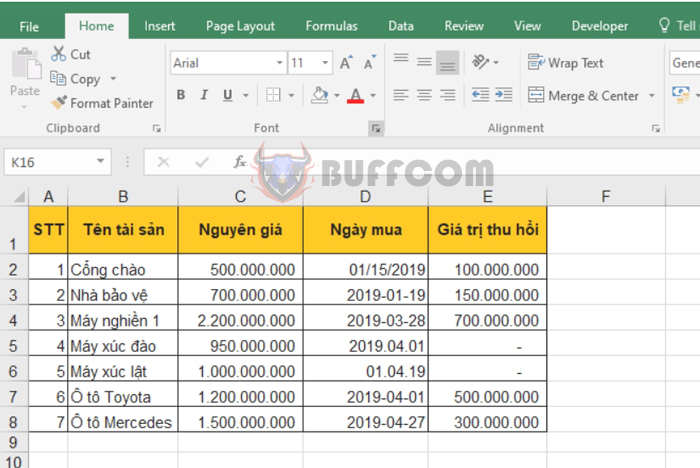 Step 1: Highlight the cells that you want to format as dates. Then right-click and select Format Cells…
Step 1: Highlight the cells that you want to format as dates. Then right-click and select Format Cells…
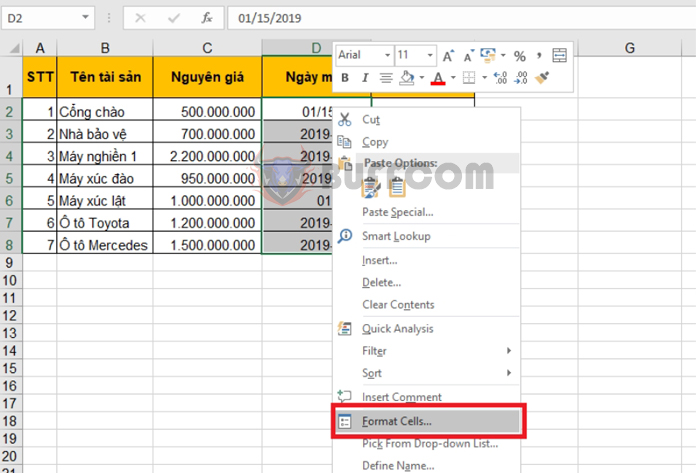 Step 2: The Format Cells dialog box appears. Select the Number tab, then select Date. Then click the down arrow in the Locale section and select Vietnamese.
Step 2: The Format Cells dialog box appears. Select the Number tab, then select Date. Then click the down arrow in the Locale section and select Vietnamese.
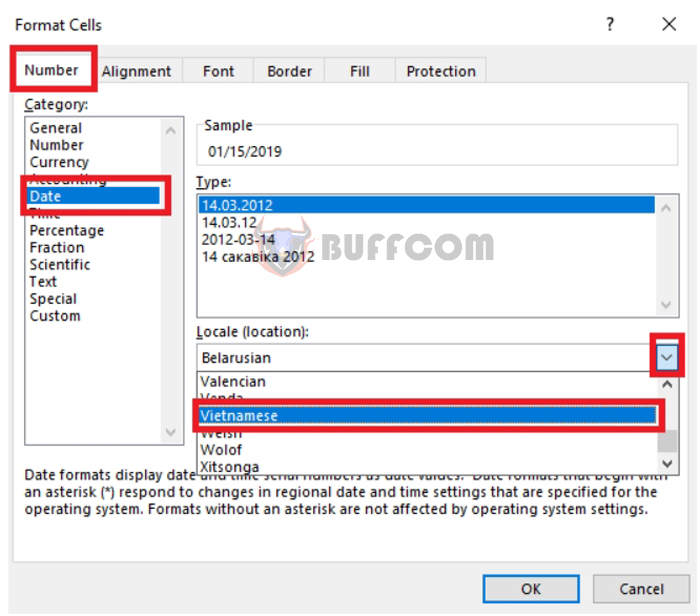
Quickly fix date format errors in Excel
Step 3: After selecting Vietnamese as the Location, you can now choose the standard Vietnamese date format in the Type section. For example, in this case, select the standard format of 14/03/2012. After selecting the desired format, click OK to complete.
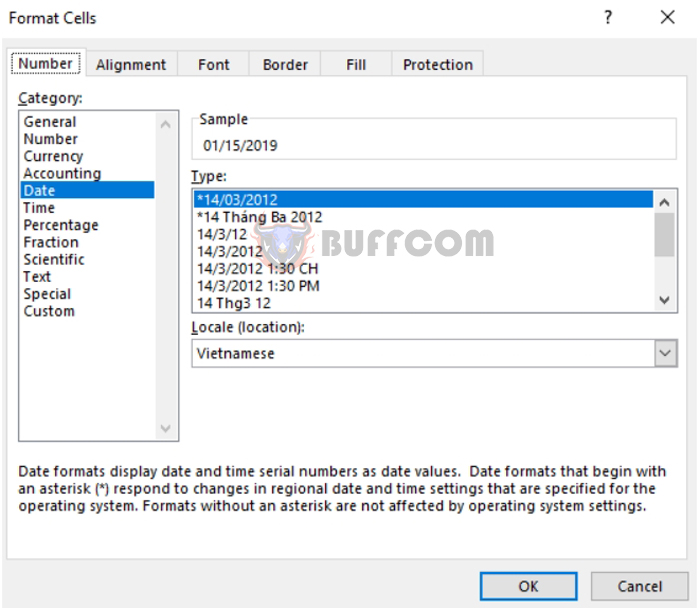 The result is that the date, month, and year in the cells in the Purchase Date column are now formatted according to the Vietnamese standard.
The result is that the date, month, and year in the cells in the Purchase Date column are now formatted according to the Vietnamese standard.
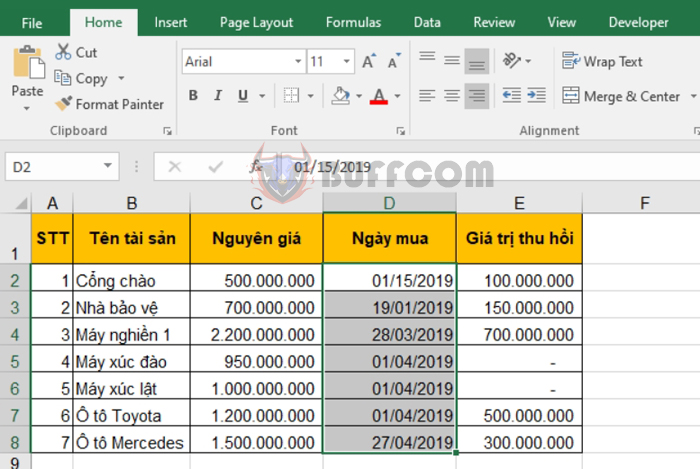
Quickly fix date format errors in Excel
Thus, this article has guided you on how to handle the issue of entering the wrong date format in Excel. Hopefully, through this article, you have learned how to handle date-related situations. Good luck!