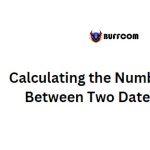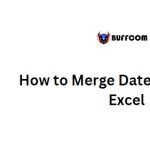Concatenating Two Dates in Excel
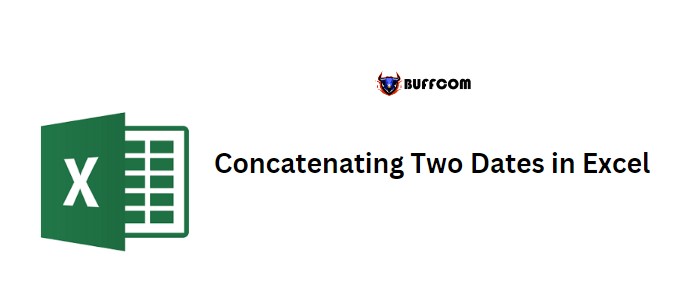
In Excel, dates are stored as serial numbers, so combining two dates requires using a specific formula. In this tutorial, we will explore different methods to concatenate two dates into a single cell.
Concatenating Two Dates in Excel
Using the Text Function to Combine Dates
Suppose we have two dates in cells A1 and B1, and we want to combine them into cell C1. Here’s how to write a formula using the text function:
- Start with the text function and refer to cell A1. Use the format “dd-mmm-yyyy” to get the first date as text.
- Add an ampersand (&) to join the two dates.
- Add the text “to” between the dates using quotes.
- Use the text function again, and refer to cell B1. Use the format “dd-mmm-yyyy” to get the second date as text.
- Press enter to display the result in cell C1.
The formula would look like this:
=TEXT(A1,”dd-mmm-yyyy”)&” to “&TEXT(B1,”dd-mmm-yyyy”)
Customizing the Date Format While Combining Dates
When using the text function to combine dates, you can choose a different format to display the date. For example, in the following formula, we have used the long-date format: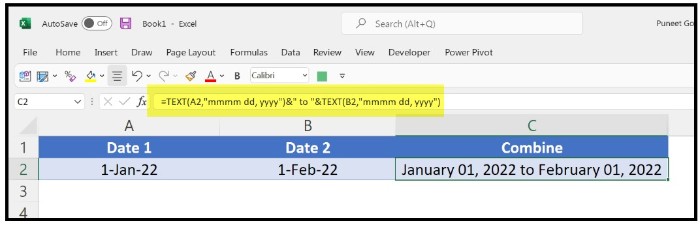
=TEXT(A1,”mmmm dd, yyyy”)&” to “&TEXT(B1,”mmmm dd, yyyy”)
Similarly, you can use any desired date format and then concatenate the using the ampersand.