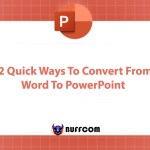How to handle 7 common function error messages in Excel
How to handle 7 common function error messages in Excel: Have you noticed the small green arrow in the top left corner of a cell? This little indicator is used by Excel to indicate that something is wrong with the values in the cell. In many cases, clicking on that arrow will bring up the full error message, helping you troubleshoot the issue. But in other cases, you may still struggle to identify and resolve the error. The following article will highlight 7 common function error messages in Excel and how to fix them.
#NAME! error
The #NAME! error is a character error that often occurs when you misspell a function or formula, fail to enclose text strings in double quotation marks (” “), or input a formula that Excel doesn’t recognize.
Solution: Double-check the function syntax, function arguments, and make necessary corrections.
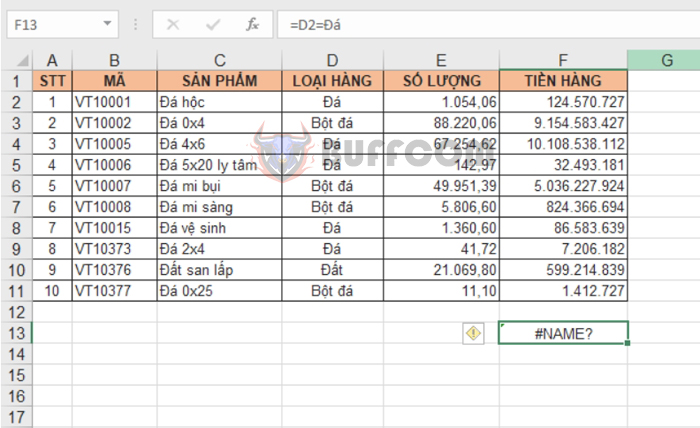 error
error
The ##### error is a display error that appears when the width of the cell is too narrow to show the cell’s contents in full. It can also occur when a value represents time but displays a negative result or a result too large to fit in the cell.
Solution: Adjust the column width or change the cell format.
 #VALUE! error
#VALUE! error
The #VALUE! error is a value error that occurs when you use a calculation function on a value that is not in text format.
Solution: Double-check the function arguments.
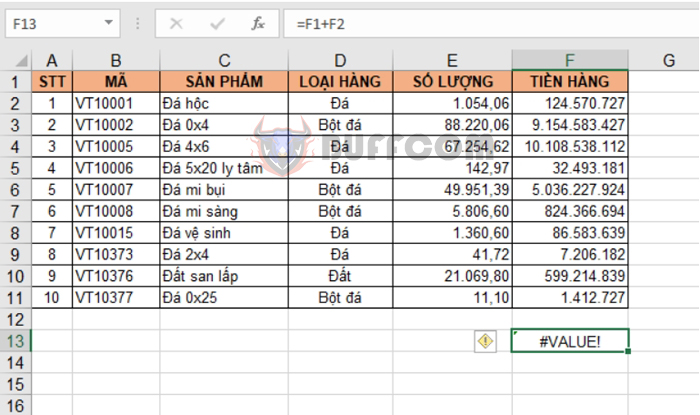 #DIV/0! error
#DIV/0! error
The #DIV/0! error often occurs when you divide a number by zero (or an empty cell).
Solution: Check the data for the divisor and change it to a different value.
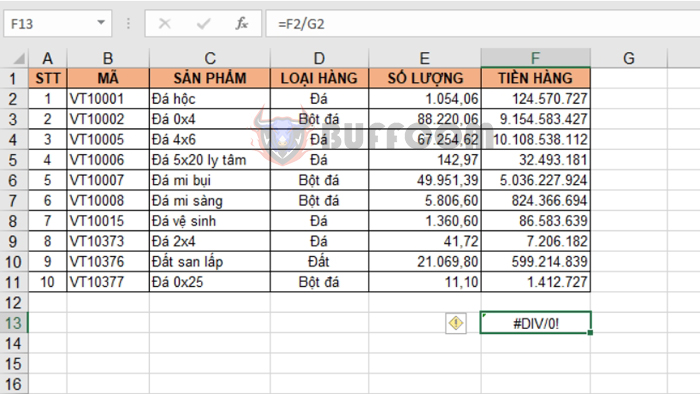 #N/A! error
#N/A! error
The #N/A! error commonly occurs when you use lookup functions but cannot find the referenced data due to it being hidden, deleted, or having formatting issues such as leading/trailing spaces.
Solution: Check the referenced value and reference table, consider using the TRIM function to remove unseen spaces.
 #REF! error
#REF! error
The #REF! error often occurs when you use a function containing a reference or link but cannot find it due to deletion.
Solution: Update the function, re-reference the data, or relink the data.
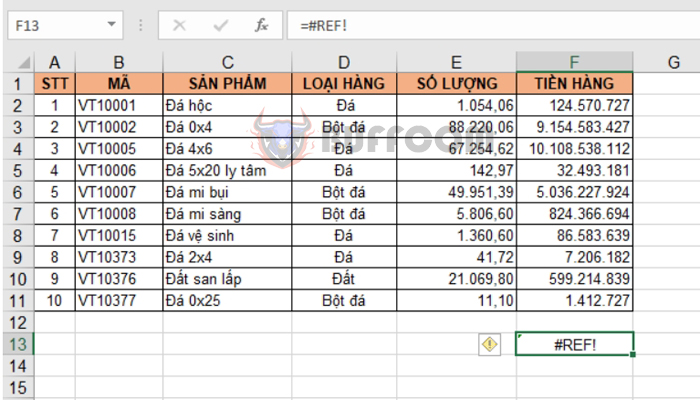 #NULL! error
#NULL! error
The #NULL! error frequently occurs when you select an incorrect data range, causing Excel to be unable to understand the intended calculation range accurately.
Solution: Double-check the argument/data range and make corrections accordingly.

How to handle 7 common function error messages in Excel
So, the above article has guided you on how to handle common function errors in Excel. Good luck!