Quick Shortcut For Shutdown In Windows 10

To shut down a Windows 10 computer, you can use various methods. In today’s article, Buffcom.net will guide you on how to create a quick shortcut for shutdown in Windows 10.
The shutdown shortcut in Windows 10 is created directly on the desktop screen (or any desired location). You just need to double-click on the shutdown shortcut to quickly turn off the computer.
To create a shutdown shortcut in Windows 10, right-click on the desktop screen or the desired location where you want to create the shortcut.
Select “New” from the displayed list and choose “Shortcut.”
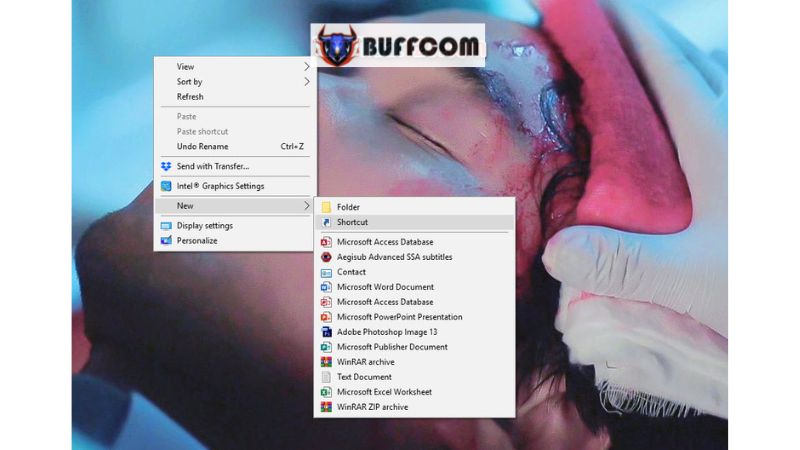
You will then see the Create Shortcut window on the screen. Copy the following address and paste it into the “Type the location of the item” field:
C:\Windows\System32\SlideToShutDown.exe
If you don’t want to copy, you can click on “Browse” to find the path to the shutdown function on your computer.
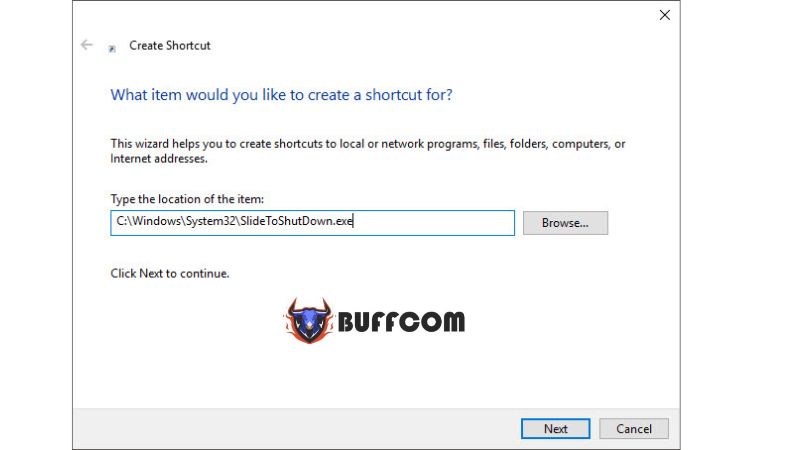
In the “Browse for Files or Folders” window, click on “This PC” (or “My Computer” depending on your system), then open the C drive (or the drive where the Windows system is installed on your computer), open the “Windows” folder, then open the “System32” folder, and search for the “SlideToShutDown.exe” function within this folder.
Once you have found it, click on it and then click OK.
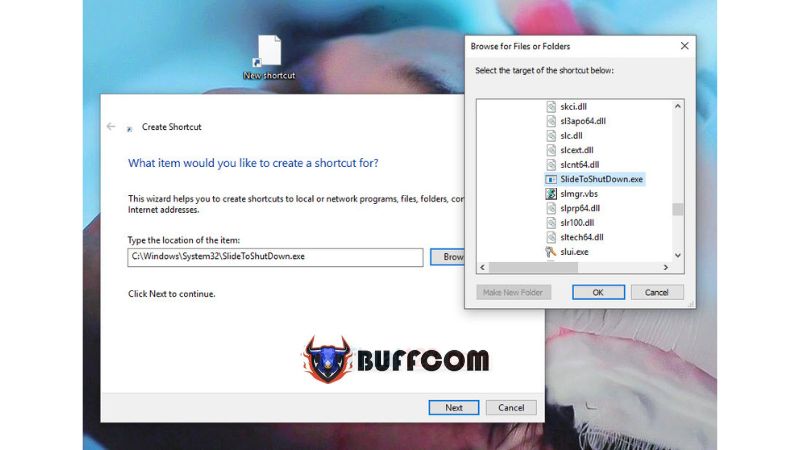
Finally, click “Next” to proceed to the next step. In this step, you can name the shortcut file according to your preference.
Then click on “Finish” to complete the process.
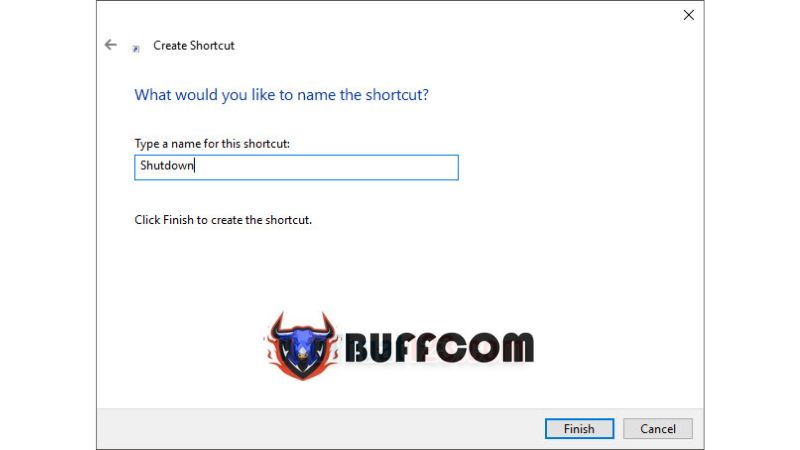
The shortcut path for shutting down Windows 10 is now ready to use, but if you are not satisfied with the icon appearance of the shortcut, you can change it by right-clicking on the shutdown shortcut, selecting “Properties” from the displayed options list.
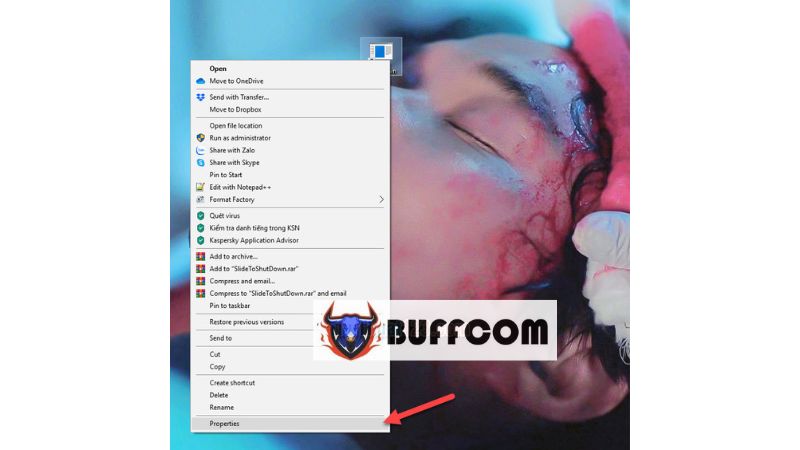
In the Properties window, select “Change Icon.”
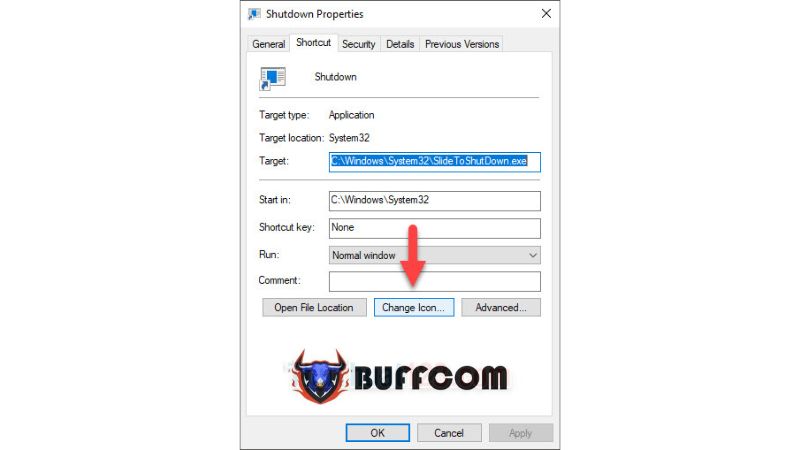
Here, you can choose suitable icon images for your shutdown shortcut. Click OK to confirm the installation.
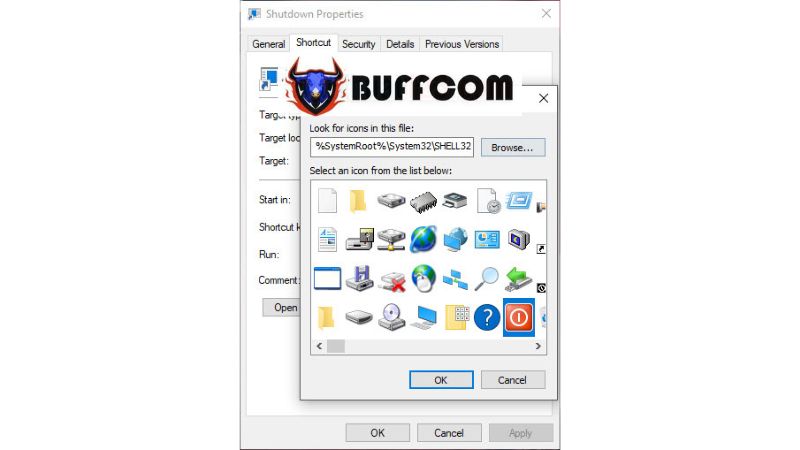 Now, the shutdown shortcut for Windows 10 is ready. You just need to double-click on it to turn off the computer.
Now, the shutdown shortcut for Windows 10 is ready. You just need to double-click on it to turn off the computer.

The SlideToShutDown shortcut you created will display a slide-down screen (the lock screen background) to confirm whether you really want to shut down the computer or not, in order to prevent accidental clicks.
If you really want to shut down the computer, just click on the triangle icon below the “Slide to shutdown your PC” message.
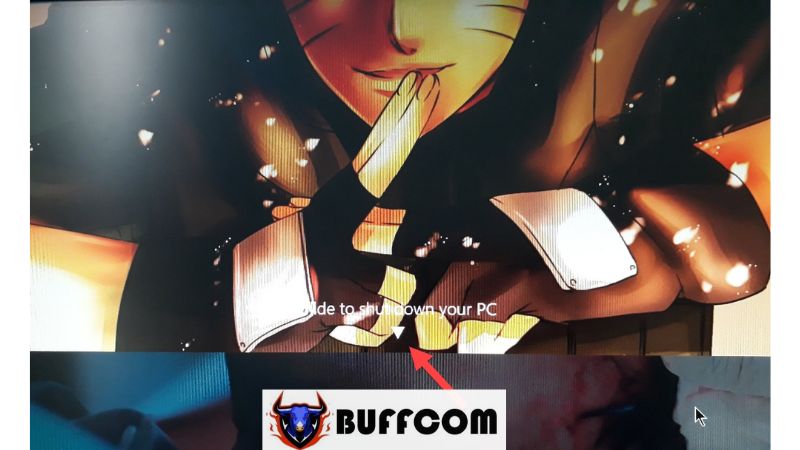
Thank you for reading and following Buffcom.net’s article on how to create a quick and accurate shutdown shortcut in Windows 10. This concludes the article on creating a shutdown shortcut. We hope you can successfully implement this trick. If you are interested in genuine Windows keys, please contact Buffcom.net for assistance!


