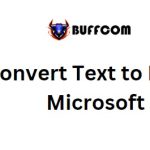How To Change The Default Font In Windows 10
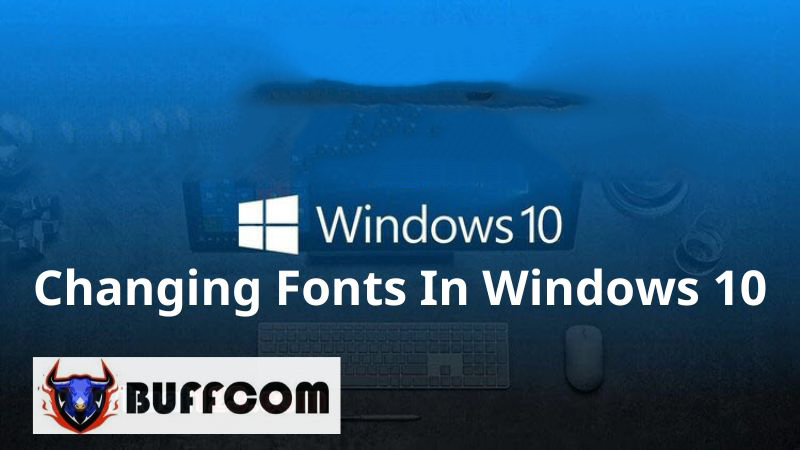
The default font in Windows 10 is clean and easy to read, but after working with it for a while, you may find it monotonous and want to switch to a new font style. Let’s explore how to change the font in Windows 10 in the following article.
To change the default font, follow these steps
Step 1: Create a new Notepad file by right-clicking on the Desktop, selecting “New,” and then choosing “Text Document.”
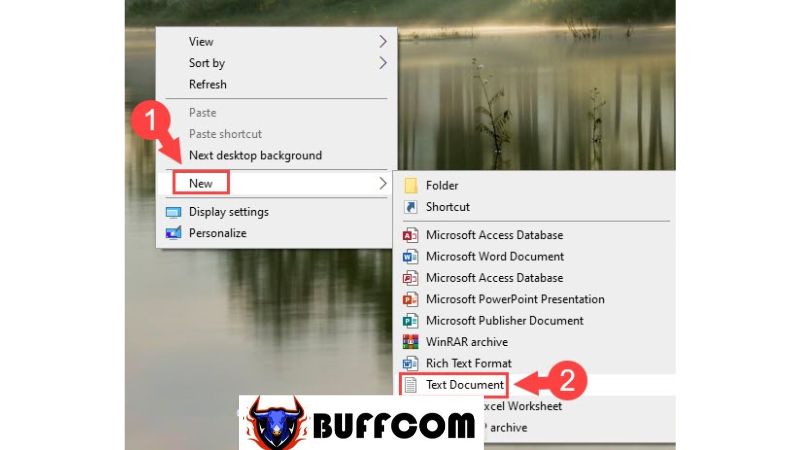 Step 2: Copy and paste the following code into the file:
Step 2: Copy and paste the following code into the file:
Windows Registry Editor Version 5.00
[HKEY_LOCAL_MACHINE\SOFTWARE\Microsoft\Windows NT\CurrentVersion\Fonts]“Segoe UI (TrueType)”=””
“Segoe UI Bold (TrueType)”=””
“Segoe UI Bold Italic (TrueType)”=””
“Segoe UI Italic (TrueType)”=””
“Segoe UI Light (TrueType)”=””
“Segoe UI Semibold (TrueType)”=””
“Segoe UI Symbol (TrueType)”=””
[HKEY_LOCAL_MACHINE\SOFTWARE\Microsoft\Windows NT\CurrentVersion\FontSubstitutes]“Segoe UI”=”Nhap_Ten_Font_Cua_Ban”

Note: Replace “Your_Font_Name” with the actual font name on your Windows system. To select a font, navigate to the C:\Windows\Fonts directory, choose the desired font, and click on it. In this example, we will use Segoe Print as a demonstration.
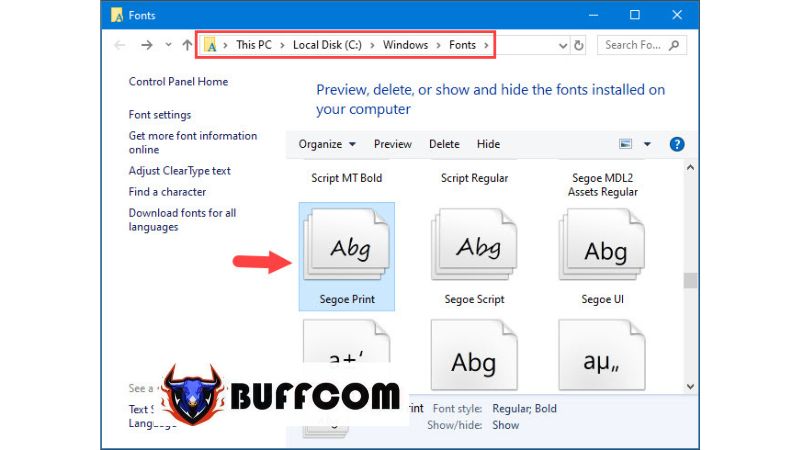 And modify the code to match your chosen font as shown below:
And modify the code to match your chosen font as shown below:
“Segoe UI”=”Segoe Print Regular”
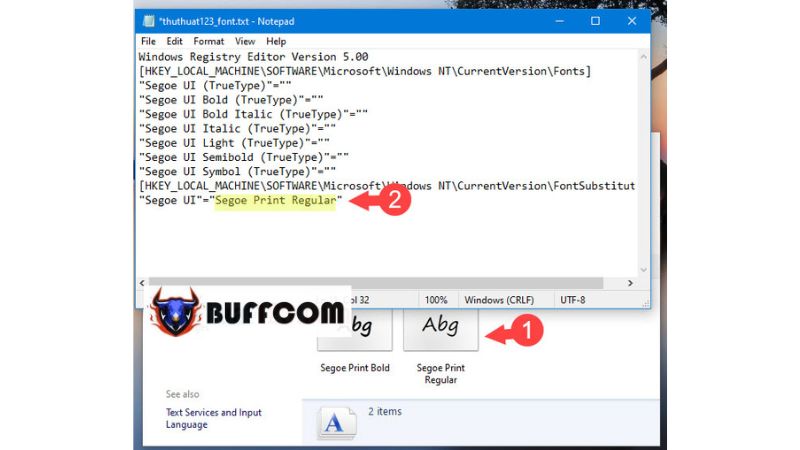 Step 3: Click on “File” and select “Save As.” Save the file with the extension “.reg” to create a registry file.
Step 3: Click on “File” and select “Save As.” Save the file with the extension “.reg” to create a registry file.
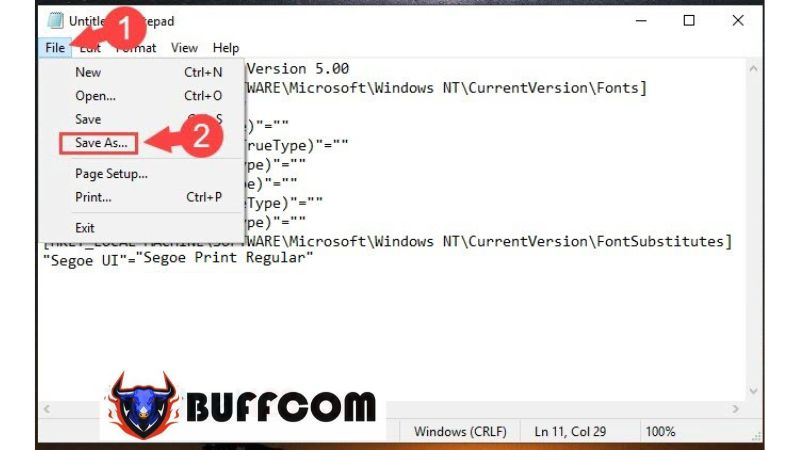
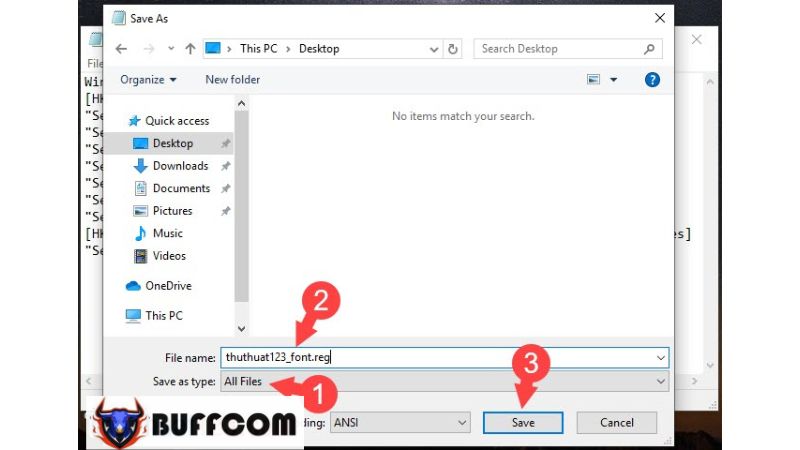 Step 4: Open the saved “.reg” file. A confirmation message will appear, click “Yes” to proceed.
Step 4: Open the saved “.reg” file. A confirmation message will appear, click “Yes” to proceed.
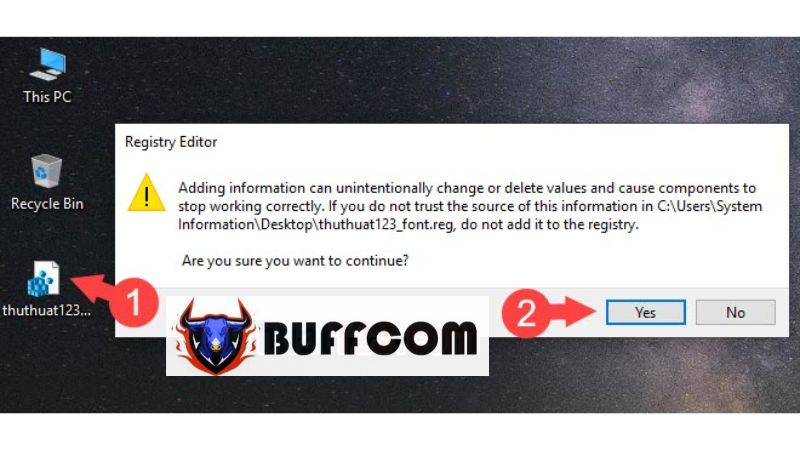 You will see a “Successfully” message. Click “OK” to continue and restart your computer for the new font to take effect.
You will see a “Successfully” message. Click “OK” to continue and restart your computer for the new font to take effect.
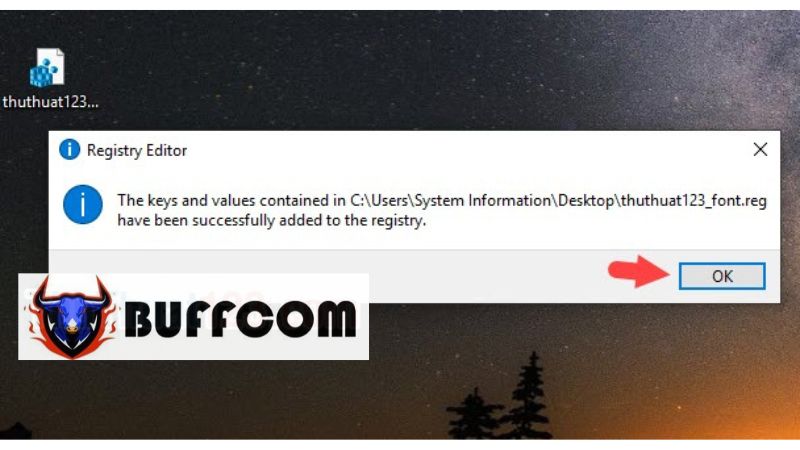 After your computer restarts, the new font will be loaded, and you will notice the change as shown in the image below.
After your computer restarts, the new font will be loaded, and you will notice the change as shown in the image below.
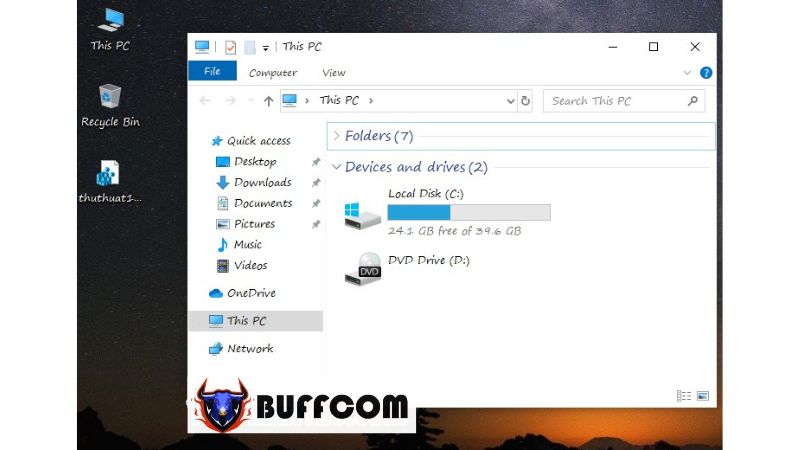 To revert back to the original font, copy the following code into a Notepad file and save it with the “.reg” extension:
To revert back to the original font, copy the following code into a Notepad file and save it with the “.reg” extension:
Windows Registry Editor Version 5.00
[HKEY_LOCAL_MACHINE\SOFTWARE\Microsoft\Windows NT\CurrentVersion\Fonts]
“Segoe UI (TrueType)”=”segoeui.ttf”
“Segoe UI Black (TrueType)”=”seguibl.ttf”
“Segoe UI Black Italic (TrueType)”=”seguibli.ttf”
“Segoe UI Bold (TrueType)”=”segoeuib.ttf”
“Segoe UI Bold Italic (TrueType)”=”segoeuiz.ttf”
“Segoe UI Emoji (TrueType)”=”seguiemj.ttf”
“Segoe UI Historic (TrueType)”=”seguihis.ttf”
“Segoe UI Italic (TrueType)”=”segoeuii.ttf”
“Segoe UI Light (TrueType)”=”segoeuil.ttf”
“Segoe UI Light Italic (TrueType)”=”seguili.ttf”
“Segoe UI Semibold (TrueType)”=”seguisb.ttf”
“Segoe UI Semibold Italic (TrueType)”=”seguisbi.ttf”
“Segoe UI Semilight (TrueType)”=”segoeuisl.ttf”
“Segoe UI Semilight Italic (TrueType)”=”seguisli.ttf”
“Segoe UI Symbol (TrueType)”=”seguisym.ttf”
“Segoe MDL2 Assets (TrueType)”=”segmdl2.ttf”
“Segoe Print (TrueType)”=”segoepr.ttf”
“Segoe Print Bold (TrueType)”=”segoeprb.ttf”
“Segoe Script (TrueType)”=”segoesc.ttf”
“Segoe Script Bold (TrueType)”=”segoescb.ttf”
[HKEY_LOCAL_MACHINE\SOFTWARE\Microsoft\Windows NT\CurrentVersion\FontSubstitutes]
“Segoe UI”=-
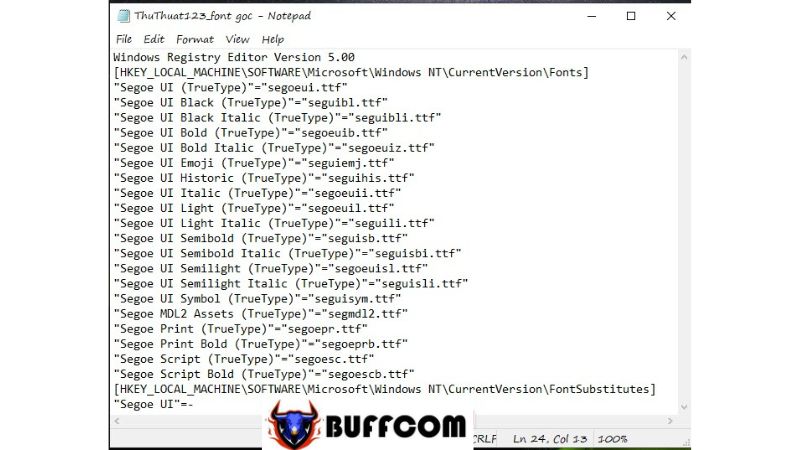
With the instructions provided in this article, you can change any font on your computer and give your desktop a fresh look. I wish you success! If you’re looking for a genuine Windows product key, feel free to contact Buffcom.net for assistance.