What to do when you can’t find the Notepad tool in Windows 10

Sometimes, simplicity is best. Take the case of a small program called Notepad on a Windows PC. It has been a part of Microsoft Windows computers for over two decades. Unfortunately, the future seems uncertain for this tool, as there are now instances where Windows 10 does not have Notepad.
Notepad has its own charm. Despite being a simple application, it stands out and surpasses other applications like MS Word, Wordpad, and even Microsoft OneNote. It is one of the best applications for removing formatting from text. Windows users who have been using computers for many years will feel a sense of emptiness without Notepad. Fortunately, we still have a way to bring it back and activate it on your Windows 10 computer.
If you are looking for the best note-taking software for Windows, don’t forget to check out the article I recently shared.
What happened to Notepad in Windows 10
Microsoft has had a long-standing relationship with Notepad. They previously moved it to the Microsoft Store, but that decision was later reversed. And now, Notepad has returned and is available in the Microsoft Store.
In fact, Microsoft has turned Notepad into an optional feature along with Paint. That’s why Notepad is missing in Windows 10. So, if you buy a new Windows 10 computer or install Windows 10 version 2004 or later, Notepad may be missing. You will have to install it yourself!
The benefit of making applications like Notepad optional is that we can easily uninstall them if we don’t want to use them.
Where to find Notepad in Windows 10
Now that you know the reason behind the absence of Notepad in Windows 10, it’s time to find and install it. However, before installing, try searching for this application on your computer. It’s possible that Notepad is already installed but has lost its shortcut on the Desktop, Start Menu, or Taskbar.
Here are some methods to find Notepad on Windows 10:
Method 1: Find Notepad in the Start Menu
Click on the Start Menu => then navigate to Windows Accessories => and select Notepad from the list.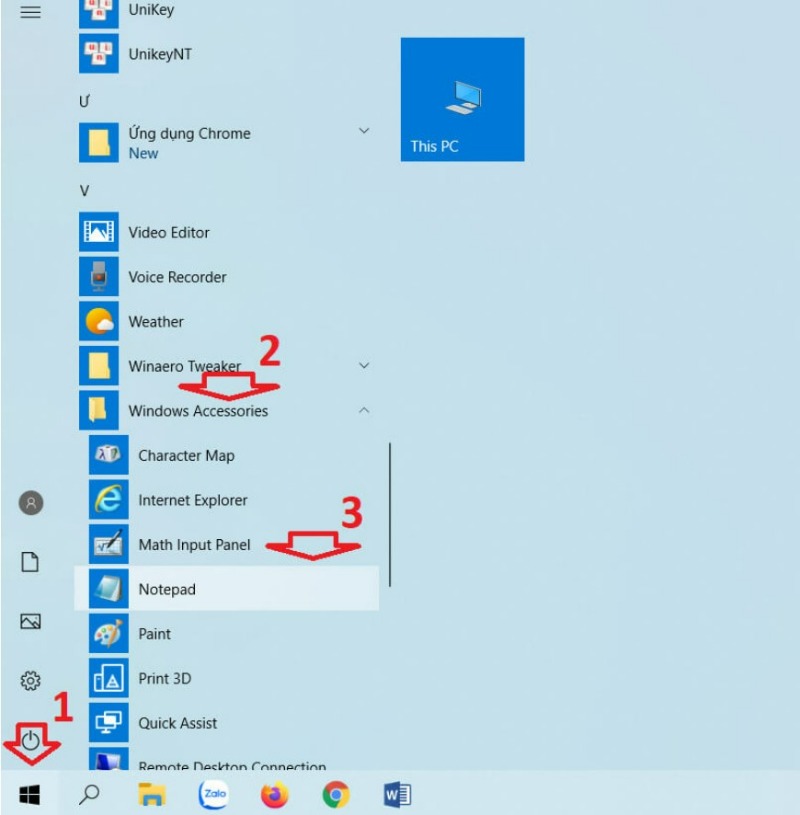
Alternatively, you can search for the application using the Search tool. Press the Windows key + S => then enter the keyword “Notepad” => click on Open to launch it.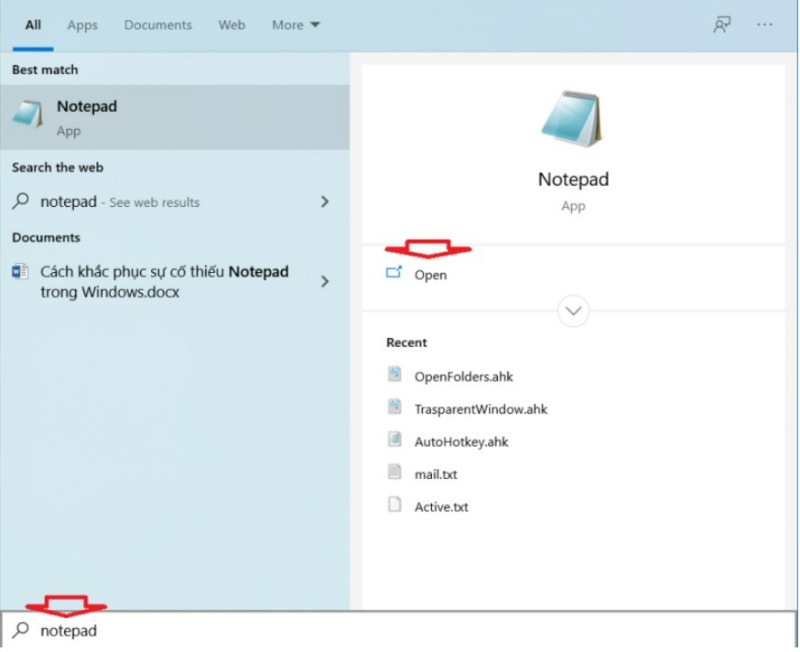
Method 2: Check for Notepad in the Windows drive
Press the combination of Windows key + E to open File Explorer => then access the drive that contains the operating system (usually drive C).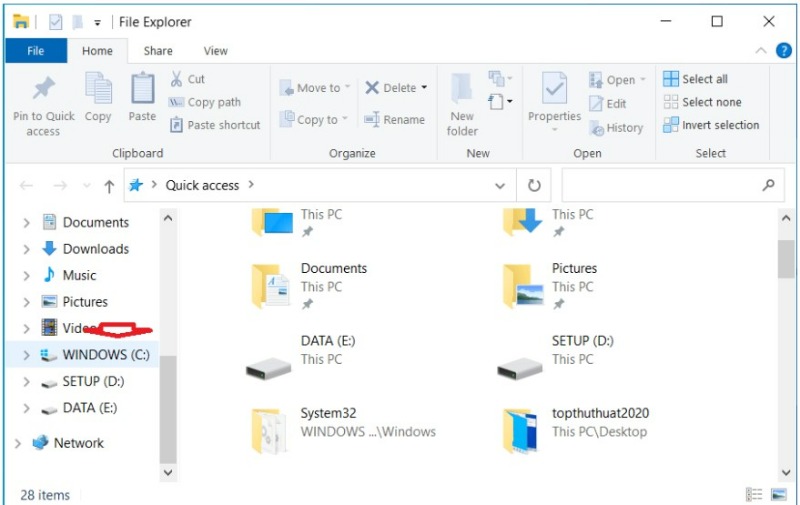
Next, navigate to Windows => System32 => enter “Notepad” in the search box, and you will find Notepad.exe in this folder.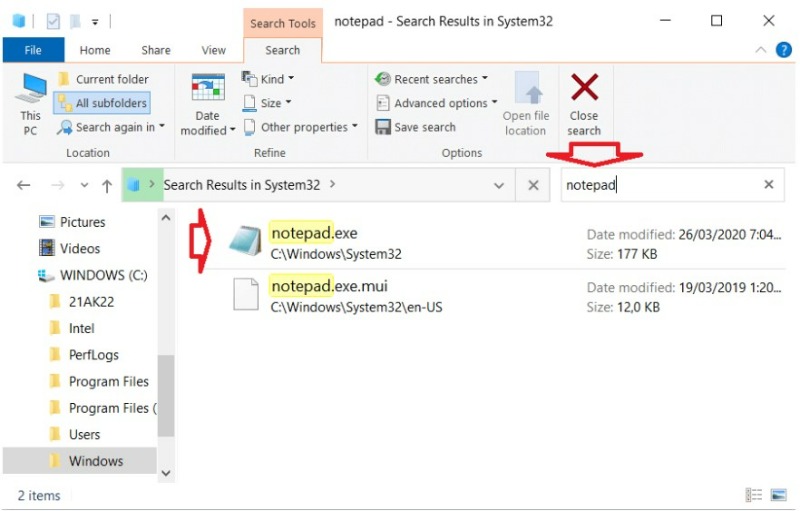
You can also create a shortcut for it here by right-clicking on Notepad.exe => select Send to => Desktop (create shortcut).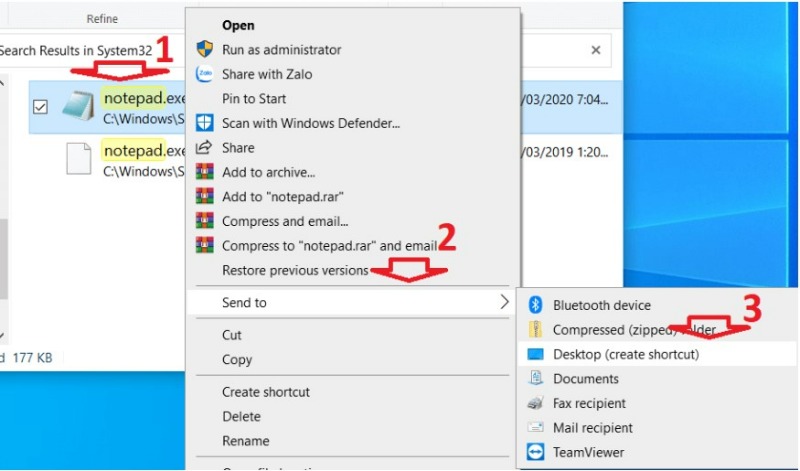
Method 3: Use the Run command
Use the Windows key + R shortcut to open the Run window => then type “Notepad” and press the Ok button. Hopefully, Notepad will open.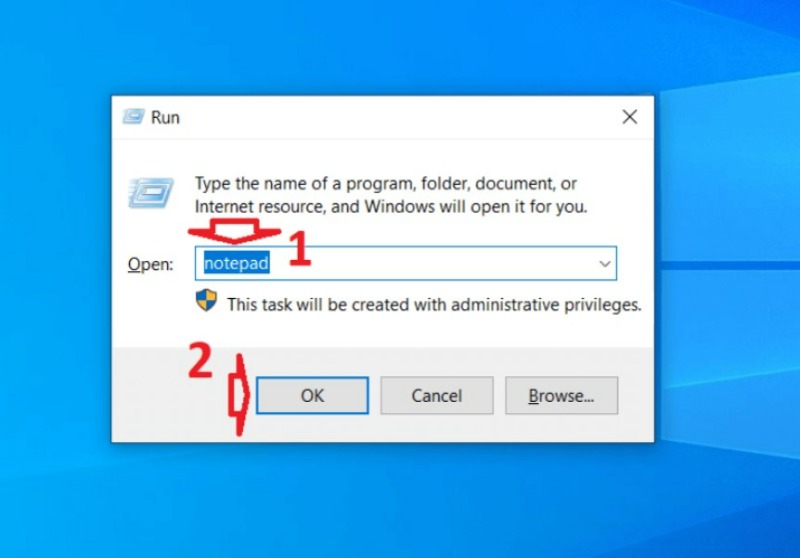
NOTE: If Windows cannot find Notepad or encounters errors from the above methods, then your computer is missing Notepad. Follow the two methods below to install and open Notepad on your Windows.
Fixing the missing Notepad error in Windows 10
There are two methods to install Notepad when it is missing on your computer. You can also apply a similar solution if Windows 10 is missing Paint or other older software.
Method 1: Install Notepad from the available options
As mentioned above, Microsoft has made Notepad an optional feature. To use it, you’ll need to install it from the Optional Features installer on your Windows 10. Follow these steps:
Step 1: Open Settings in Windows 10 by pressing Windows + I => then select Apps.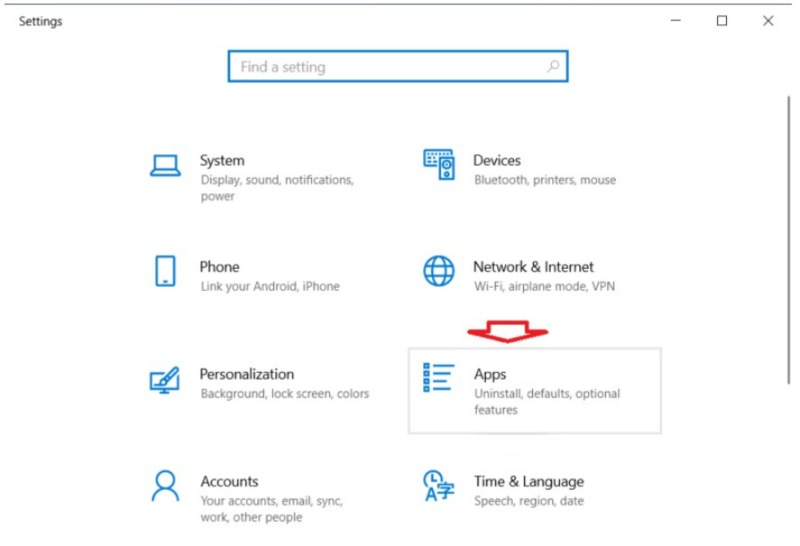
Step 2: In the new window, click on the Optional features option.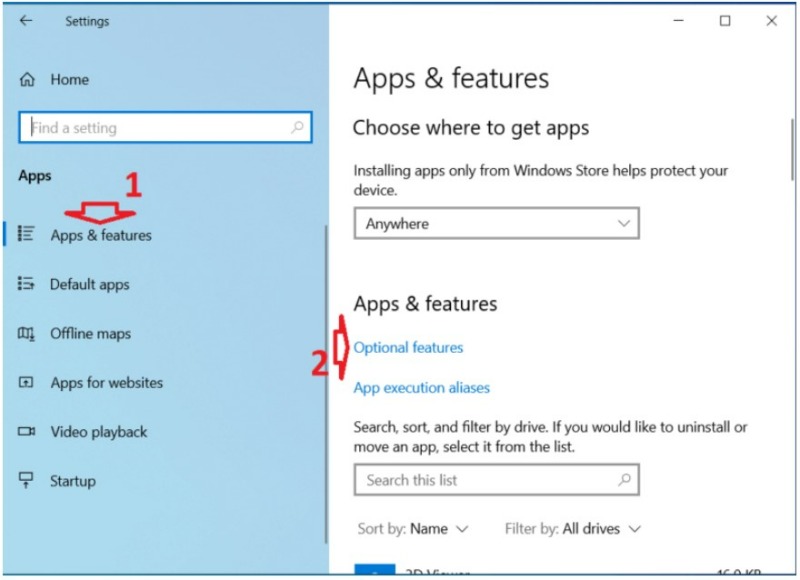
Continue by clicking on Add a feature.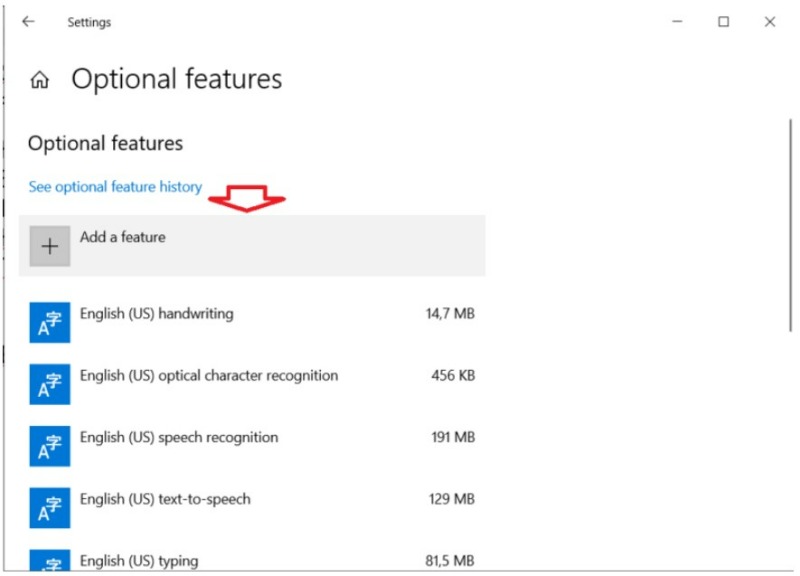
Step 3: Search for Notepad, click on it, and press Install.
Note: In case you can’t find Notepad in Add a feature, go back to the Optional features section, then click on Notepad and select Uninstall. Next, restart your computer and reinstall the software following the above steps. If not, proceed with the method below.
Method 2: Install Notepad from the Microsoft Store
If the above method doesn’t work, you should try installing Notepad from the Microsoft Store.
Access this link => then click on the Get button to download and install Notepad.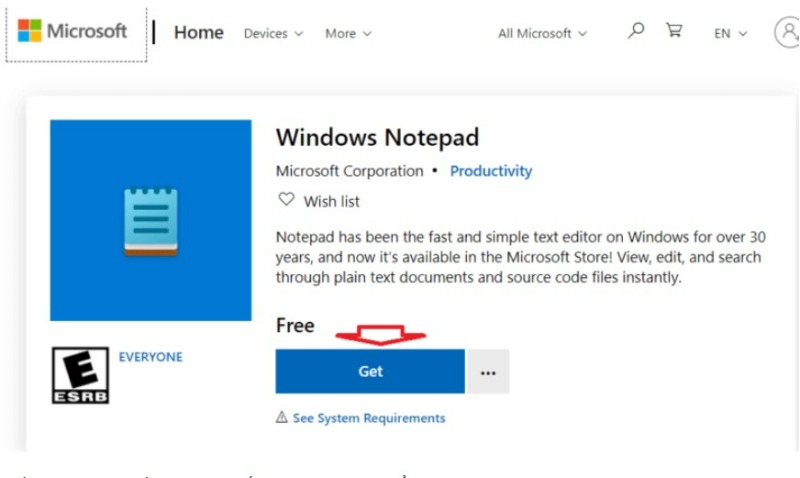
Once the installation is complete, you will see Notepad displayed in the Start Menu.
How to create a Shortcut and pin Notepad
After successfully installing Notepad, you can create a shortcut on the Taskbar and pin it to the Start Menu for quick access.
Step 1: Press Windows + S => enter the search term “Notepad” => click on the expand arrow for more options in the search results.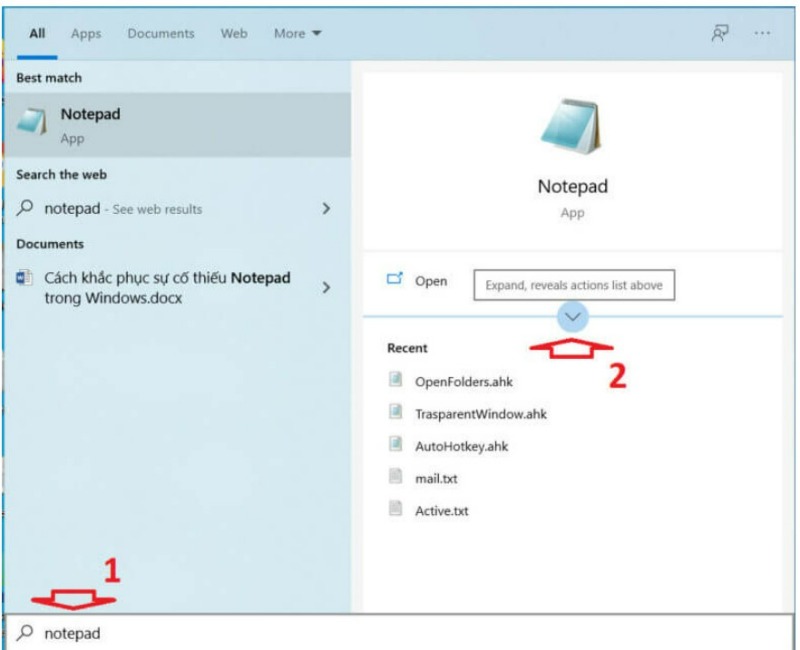
Step 2: Next, click on Pin to Start to pin Notepad to the Start Menu, or Pin to taskbar to pin it to the taskbar.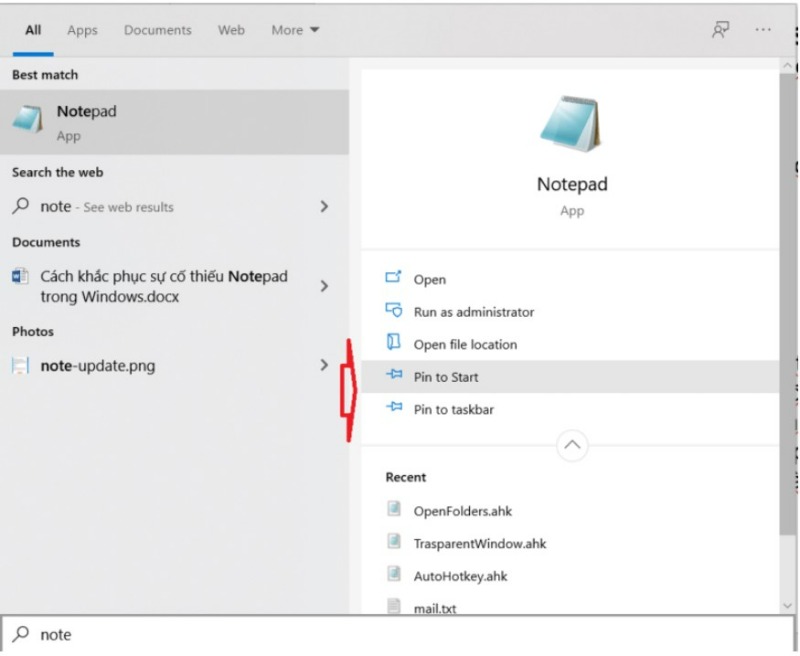
Step 3: If you want to add a shortcut to the desktop, right-click on Notepad => Send to => Desktop (create shortcut).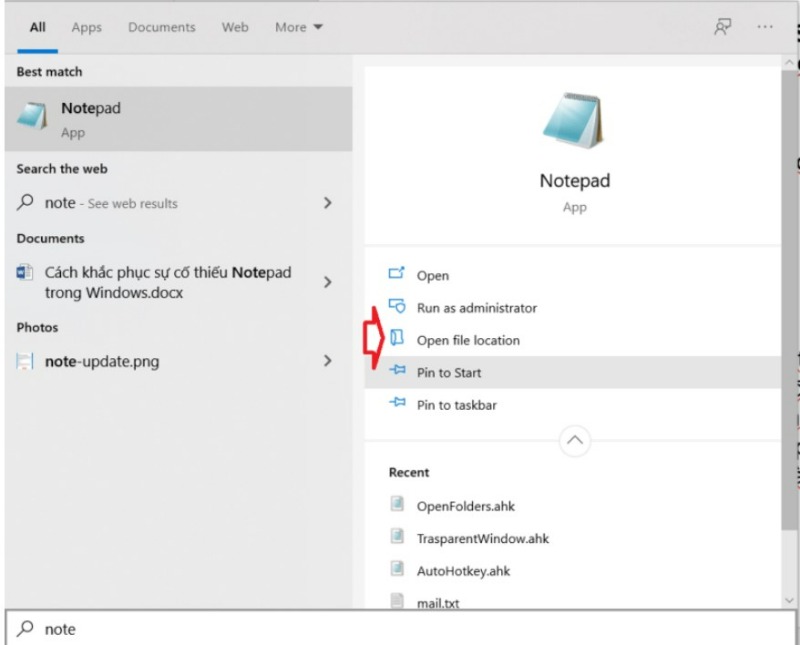
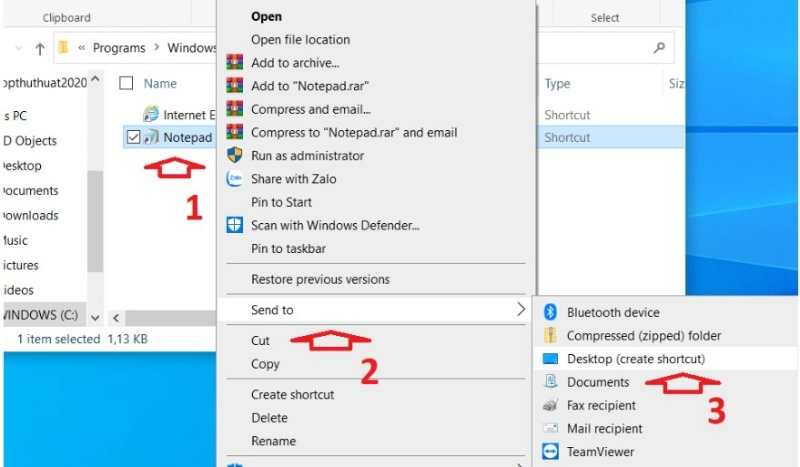 Conclusion
Conclusion
Although the Windows 10 operating system still offers alternative options like OneNote, Microsoft Word, or Sticky Notes, Notepad remains Notepad and still receives its own user affection. Hopefully, Microsoft doesn’t completely phase out this tool in the future. If you have any questions or other feedback related to the article, don’t forget to leave your comment below! Wishing you success in your endeavors!


