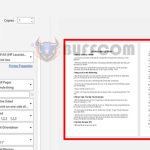Creating a Dynamic Data Validation Dropdown List in Excel
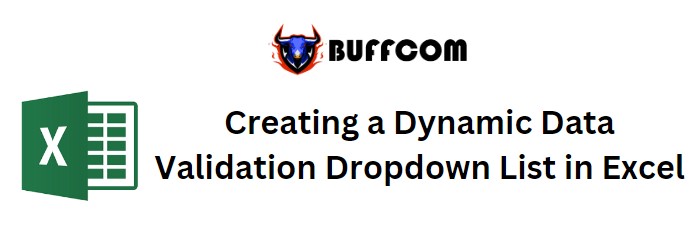
Creating a Dynamic Data Validation Dropdown List in Excel
This guide demonstrates the process of generating a dynamic data validation dropdown list in Excel, allowing users to input values from a predefined set. Data validation is a powerful feature that helps restrict input choices within a cell. Instead of a static dropdown list, we’ll explore how to swiftly create a dynamic dropdown list based on entered values, ensuring the validation list updates automatically to match the input.
Let’s delve into the process using an illustrative example:
Scenario: While I’m acquainted with setting up conventional data validation dropdowns in Excel, I seek an expedient way to establish a data validation list that adjusts dynamically based on entered values. I aim for a validation list that instantly populates based on the input values, offering a streamlined experience.
The method outlined in this tutorial is compatible with various Microsoft Excel versions, including Excel 2013, Excel 2010, Excel 2007, and Excel 2003.
Below is a depiction of a standard static dropdown list:
Now, let’s follow these steps to create a dynamic dropdown list in Excel:
- Use the OFFSET function to craft a dynamic data validation list.
- Press ALT + D + L.
- In the Settings tab, click on “Allow.”
- Within the Source box, input the following formula: =OFFSET($A$2,,,COUNTA($A:$A)-1)
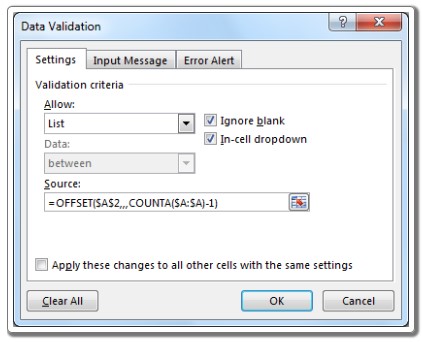
- Confirm your settings by clicking the “OK” button, and your dynamic data validation is now ready for utilization within Excel.
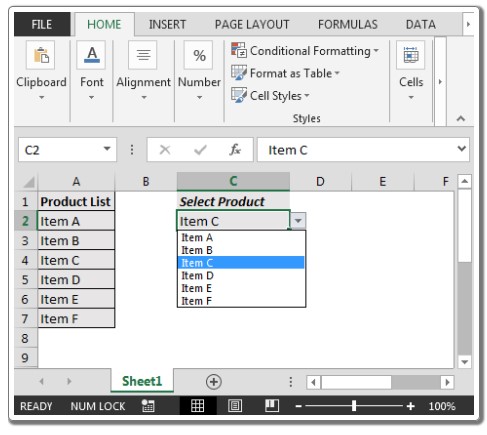
By employing this approach, you can effortlessly expand your existing data validation list at any time and also remove data validation as needed, ensuring a flexible and interactive experience within Excel.