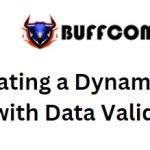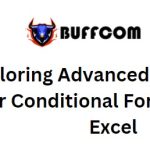Guide on Opening Multiple Word Files in the Same Interface
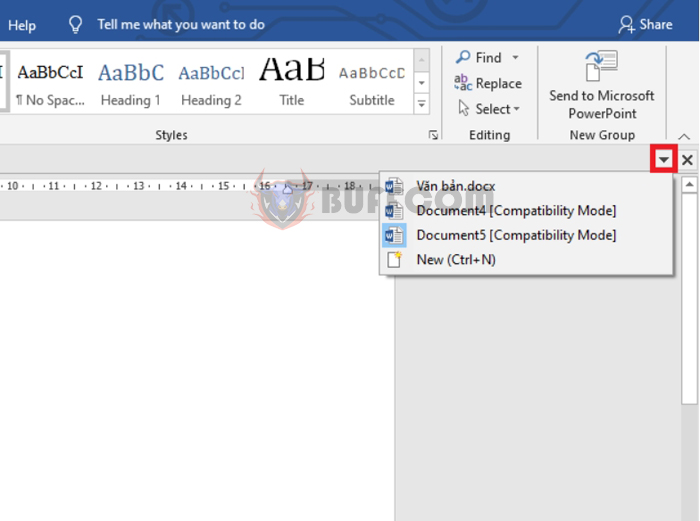
Guide on Opening Multiple Word Files in the Same Interface: Opening multiple Word files within the same interface can simplify data comparison and save time during various tasks. However, to utilize this feature, you’ll need to install the Office Tab tool. This tool is specifically designed to enhance the Microsoft Office suite, enabling users to open multiple tabs within a single window interface instead of opening numerous document tabs individually. You can easily work on any document by clicking on its respective tab. Follow the steps below to learn how to do this.
Step 1: Firstly, download the Office Tab tool from here.
Once downloaded, double-click on the downloaded “SetupOfficeTab” file to initiate the installation.
Step 2: The “Office Tab Setup” dialog box will appear. Check the box labeled “I accept the terms in the License Agreement.” Then, click “Install” to proceed with the installation.
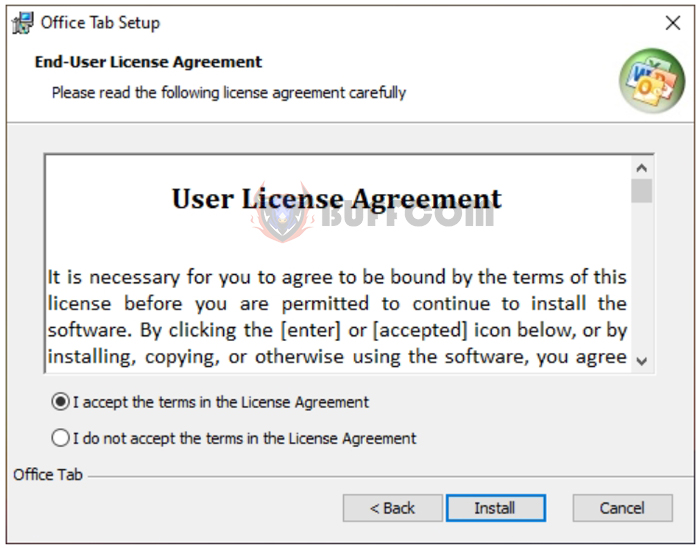 Step 3: After installation, open the Office Tab tool. If you have a product key from the manufacturer, click “Register” to input the key. If not, click “OK” to use the tool. Note that the software will require you to close all currently opened Office applications and restart them. Make sure to save any ongoing work.
Step 3: After installation, open the Office Tab tool. If you have a product key from the manufacturer, click “Register” to input the key. If not, click “OK” to use the tool. Note that the software will require you to close all currently opened Office applications and restart them. Make sure to save any ongoing work.
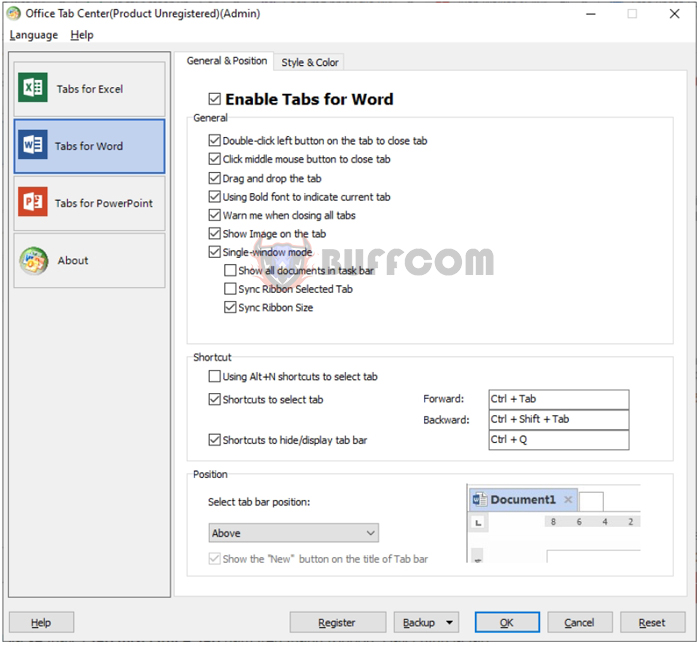 Step 4: Now, open your first Word file.
Step 4: Now, open your first Word file.
You’ll notice the Office Tab above the toolbar. This area provides customization options for this tool.
To add a new tab in Word, click on the square icon next to the current tab to open a new tab. Alternatively, you can use the keyboard shortcut Ctrl + N to open a new Word tab.
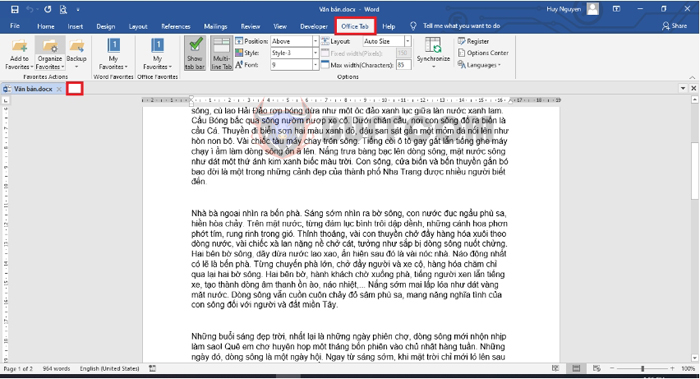 Step 5: If you have multiple tabs open, to switch to any tab, simply click on the downward arrow icon located at the upper-right corner of the Word page. A scroll bar will appear, showing all the open Word tabs. Clicking on a tab will quickly switch to that tab.
Step 5: If you have multiple tabs open, to switch to any tab, simply click on the downward arrow icon located at the upper-right corner of the Word page. A scroll bar will appear, showing all the open Word tabs. Clicking on a tab will quickly switch to that tab.
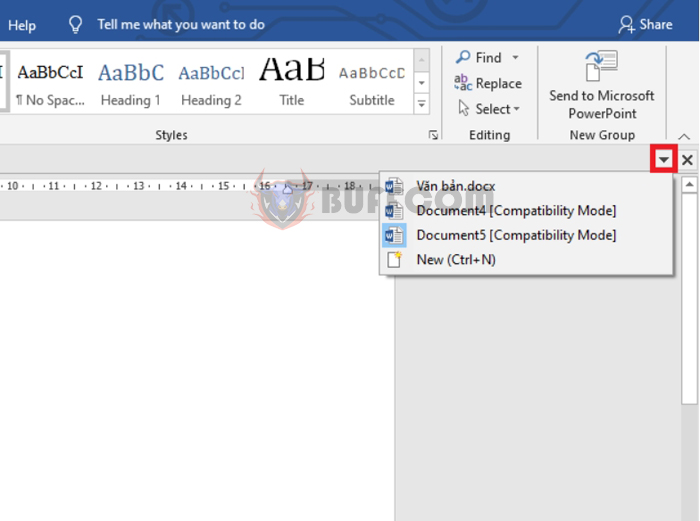 If you want to access the custom interface of the Office Tab, right-click on any Word tab. From the drop-down menu, select “Tabs for Word Options.”
If you want to access the custom interface of the Office Tab, right-click on any Word tab. From the drop-down menu, select “Tabs for Word Options.”
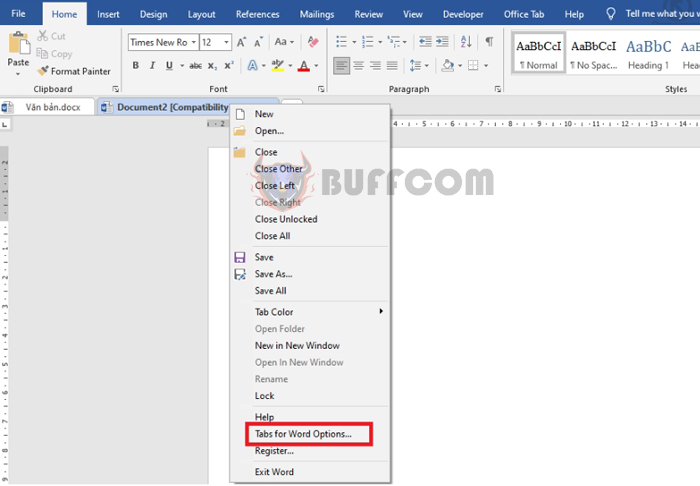 By doing so, the Office Tab settings window will appear. Here, you can customize the tool’s settings to meet your requirements.
By doing so, the Office Tab settings window will appear. Here, you can customize the tool’s settings to meet your requirements.
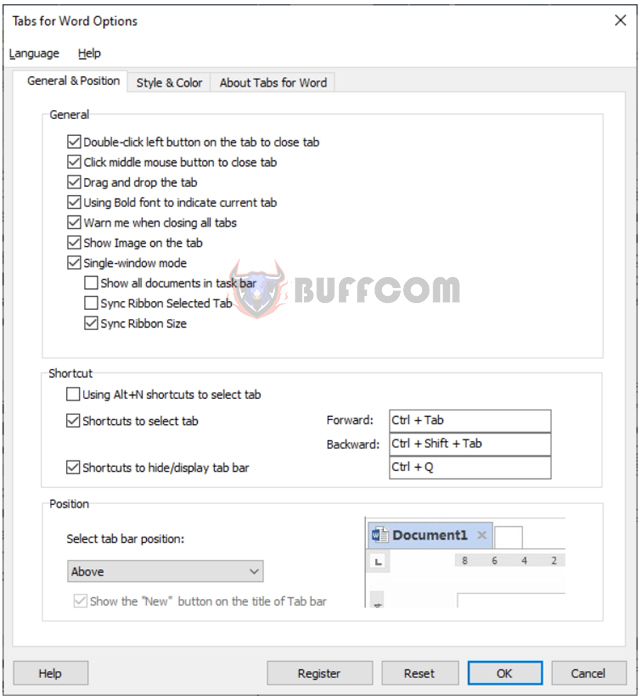
Guide on Opening Multiple Word Files in the Same Interface
That concludes the guide on opening multiple Word files within the same interface. Hopefully, this article will be helpful during your work process. Wishing you success!