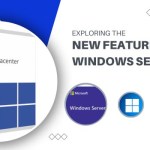Troubleshooting Common Windows 11 Issues
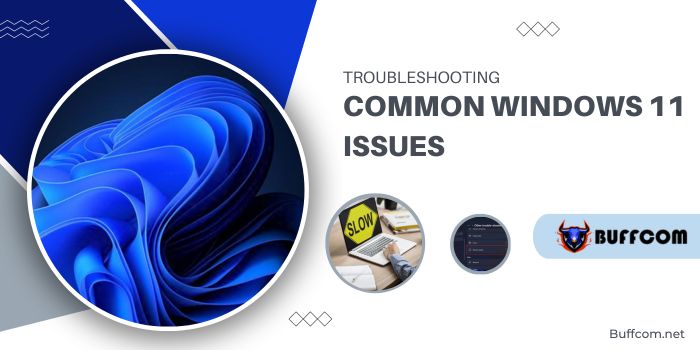
Troubleshooting Common Windows 11 Issues. When Windows 11 was widely released, various software glitches were reported by users. In this article, Buffcom has consolidated 6 troubleshooting common Windows 11 issues along with practical solutions to troubleshoot them.
Similar to Microsoft’s previous Windows versions, Windows 11 encountered a series of issues after its widespread release to eligible Windows 10 users for upgrades. Among these, some more prevalent issues included the inability to utilize Windows Update, sound-related problems, malfunctioning File Explorer and Start Menu, slow performance, unstable network connections, and screen flickering.
In this article, Buffcom has compiled a list of common Windows 11 Issues glitches and how to address them, ensuring a better user experience with this operating system.
Troubleshooting Common Windows 11 Issues
Unable to Update via Windows Update
Several Windows 11 users reported issues with updating patches or new features through Windows Update. Despite attempts to restart the device or ensure a stable internet connection, the problem persisted.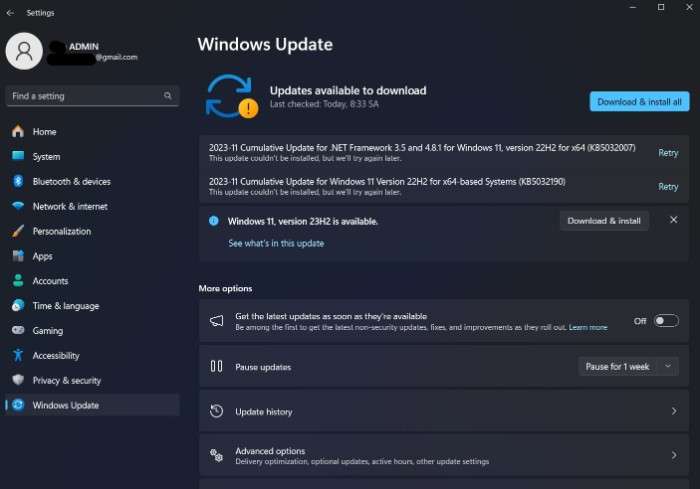
Two main reasons for Windows 11 update failures could be the disabled Windows Update service and insufficient storage space on the OS installation drive. Therefore, the first step is to ensure the Windows 11 installation drive has adequate free space. Subsequently, you can utilize Windows’ integrated troubleshooting tool to rectify the issue. The steps include: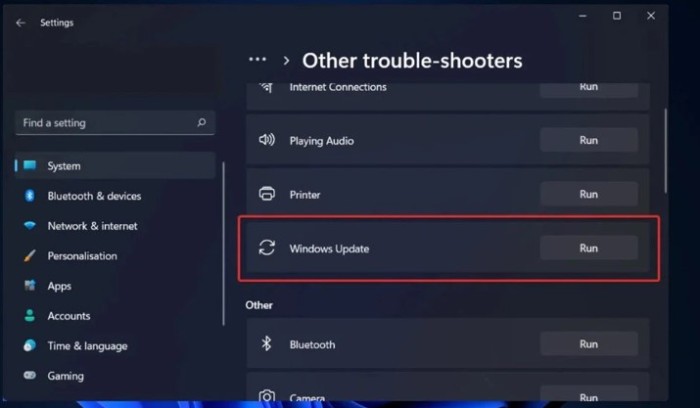
Press Windows + I to open the Settings app.
Select System > Troubleshoot.
Click on Other troubleshooters to access Windows 11’s troubleshooting utilities.
Choose Run next to the Windows Update option.
Learn more: Top 10 Windows 11 shortcuts you need to know
Troubleshooting Common Windows 11 Issues: No Sound or Low Sound
After upgrading to Windows 11, many users experienced either no sound or significantly lower sound output compared to Windows 10. In this scenario, the cause could be an incorrect configuration of the audio output device.
If you’ve installed an audio enhancement utility, ensure it’s configured correctly to use the default audio output device. Additionally, try restarting the Windows audio service and run the Windows sound troubleshooting tool to address the issue. To run the sound troubleshooting tool, follow these steps: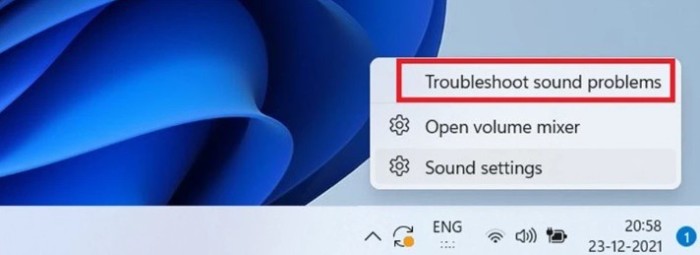
Right-click on the speaker icon in the Taskbar.
Select Troubleshoot sound problems.
Follow the instructions to apply suggested fixes from the system.
Troubleshooting Common Windows 11 Issues: Start Menu Not Working
With Windows 11, the Start Menu has been relocated to the center of the Taskbar, offering aesthetic and practical benefits to most users. Furthermore, it provides a fresh and smoother experience compared to the older Start Menu on Windows 10.
However, if you prefer to align the Start Menu to the left of the Taskbar, you can customize it as follows: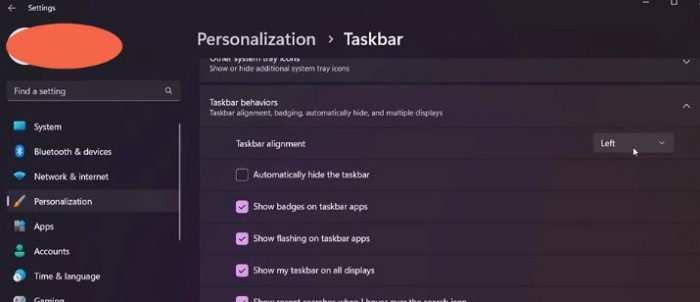
Press Windows + I to open the Settings app.
Navigate to the Personalization tab and select Taskbar.
Expand the Task behaviors menu and choose Left from the Taskbar alignment options.
If the Start Menu encounters issues such as missing Start button icons or unresponsive buttons, a simple restart of your computer might resolve them.
Troubleshooting Common Windows 11 Issues: File Explorer Not Responding
File Explorer has been present since Windows 95, serving as an extremely useful file management application for easy access to file directories on PCs. With Windows 11, Microsoft has enhanced the file management tool.
Any issues with File Explorer can typically be resolved by restarting your computer. Additionally, if you prefer not to restart your computer, simply restarting File Explorer in the Task Manager can rectify the issue:
 Right-click on the Taskbar and select Task Manager.
Right-click on the Taskbar and select Task Manager.
Locate and right-click on Windows Explorer, then select Restart.
Troubleshooting Common Windows 11 Issues: Slow Performance
Windows 11 requires a minimum of 4GB RAM and 64GB storage for smooth operation. However, in reality, you’ll need at least 8GB of RAM and a 128GB SSD to ensure optimal performance with Windows 11. Moreover, in some cases, even high-end PCs may encounter performance issues. Follow Buffcom’s guidance in this article to optimize Windows 11.
Troubleshooting Common Windows 11 Issues: Wi-Fi and Ethernet Connection Issues
Another common issue you might encounter with Windows 11 relates to network connections. Whether connected wirelessly or via Ethernet, network issues can disrupt your internet browsing experience.
If your network connection stops without a clear reason, consider resetting the network settings on Windows 11. This might also help resolve missing Wi-Fi options on your computer. The steps are as follows: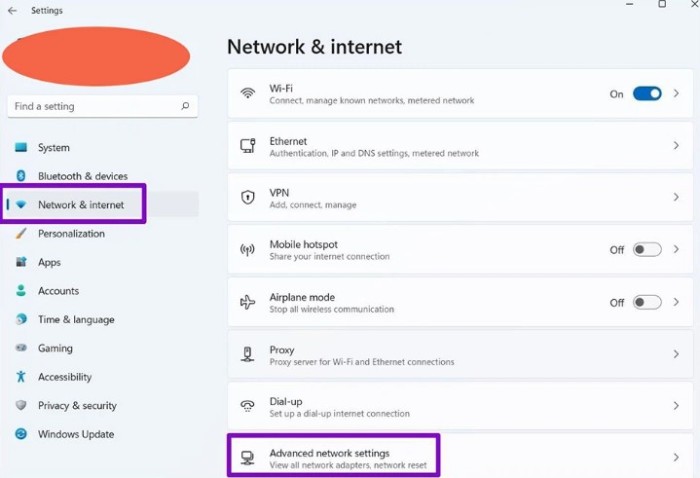
Press Windows + I to open the Settings app.
Go to the Network & internet tab and select Advanced network settings.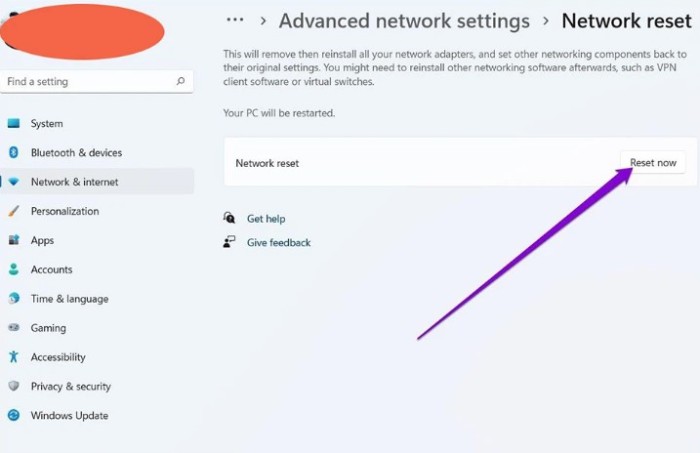
Choose Network reset.
Select Reset now.
Subsequently, the system will reset the network connections on your computer to address network-related issues in Windows 11.