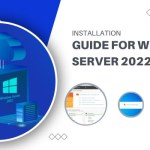Installation and Configuration Steps for Microsoft Windows Server 2022
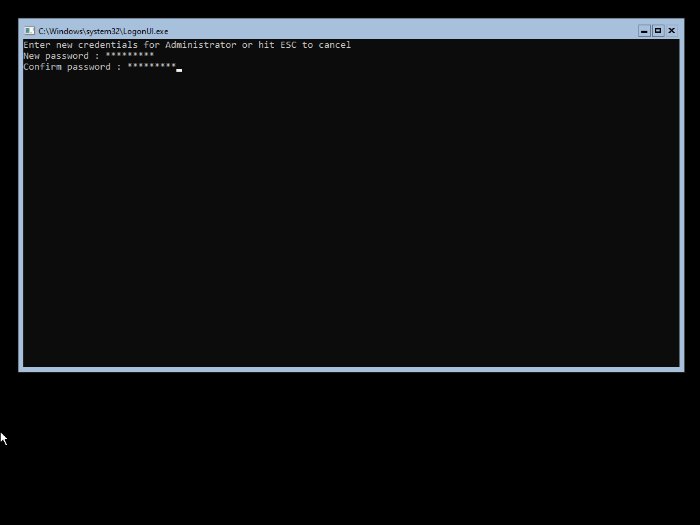
When deploying a Windows Server environment, choosing the right configuration is crucial. Windows Server 2022 offers two primary installation options: Server Core, a minimalistic version without a graphical user interface, and Desktop Experience, providing a full graphical environment. This guide walks you through the installation of Windows Server 2022 in both configurations, catering to different use cases.
Install Windows Server 2022 (Server Core) on VMware:
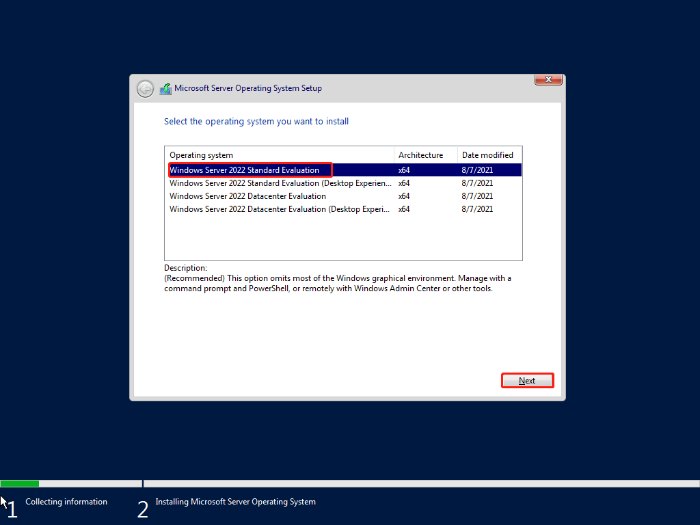
Microsoft Windows Server 2022
Step 1: Create a New Virtual Machine on VMware Workstation
Open VMware Workstation and select “Create a New Virtual Machine.”
Choose the Windows Server 2022 ISO as the installation disk.
Step 2: Start the Installation Process
Select language, time, format, and keyboard settings.
Click “Install Now.”
Step 3: Choose the Operating System Version
Choose the version you want to install (e.g., Windows Server 2022 Standard Evaluation).
Click “Next.”
Step 4: Accept the License Terms
Check the box to accept the software license terms.
Click “Next.”
Step 5: Select the Installation Type
Choose “Custom: Install Windows Server Operating System only.”
Select the partition to install and click “Next.”
Step 6: Complete the Installation
Wait for the installation process to complete.
When prompted, change the administrator password.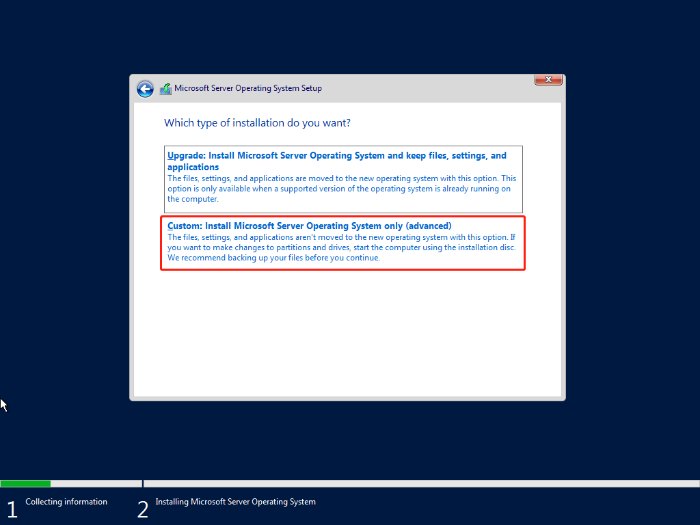
Step 7: Manage Server Core
You’ll be redirected to the Microsoft PowerShell interface to manage Server Core.
Step 8: Then, you will be asked to change the administrator password. Click OK.
Step 9: Enter the new administrator password and confirm it.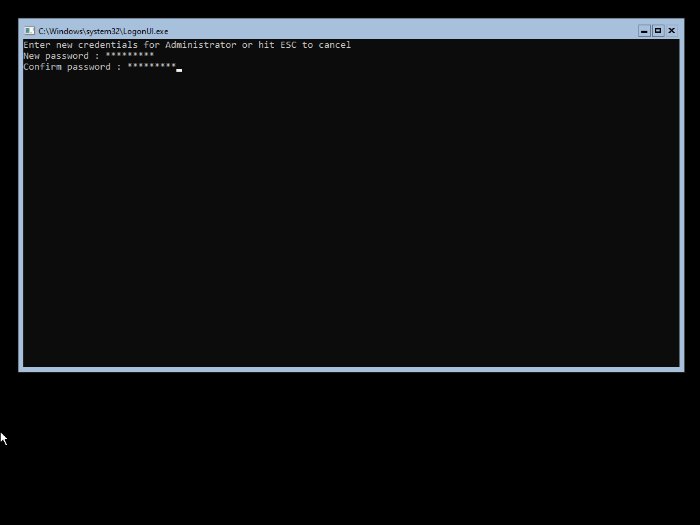
Step 10: Next, you’ll be taken directly into Microsoft’s PowerShell interface, where you can begin managing your newly installed Windows Server 2022 operating system via the Server Core interface.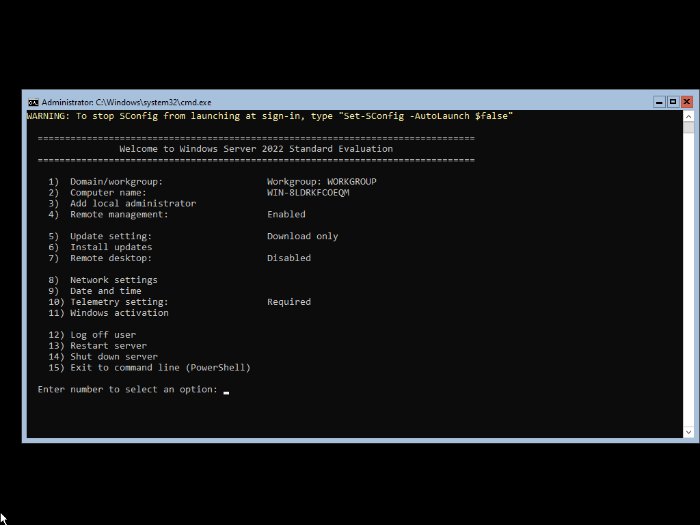
Install Windows Server 2022 (Desktop Experience):
Step 1: Install Server Core
Follow the installation steps as above for Server Core.
You’ll be asked to create an administrator password and then directed to the Microsoft PowerShell interface.
Step 2: Install Desktop Experience
After the system restarts, you’ll see a graphical interface.
Create an administrator password and log in.
Step 3: Configure Network
Run the configuration command to start the network configuration.
Choose option 8 for network setup and proceed with the configuration.
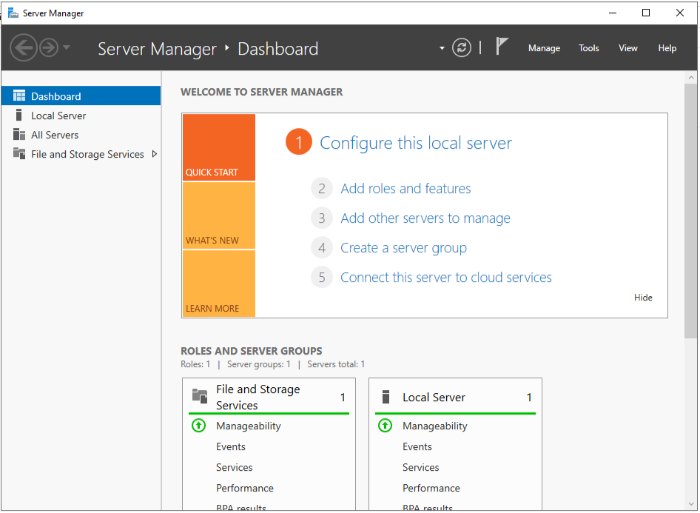 Whether you opt for the streamlined Server Core or the more feature-rich Desktop Experience, Windows Server 2022 provides a robust foundation for your server infrastructure. The choice between these configurations depends on your specific requirements, balancing resource efficiency and graphical management capabilities. By following these steps, you can seamlessly install and configure Windows Server 2022 to meet your organizational needs.
Whether you opt for the streamlined Server Core or the more feature-rich Desktop Experience, Windows Server 2022 provides a robust foundation for your server infrastructure. The choice between these configurations depends on your specific requirements, balancing resource efficiency and graphical management capabilities. By following these steps, you can seamlessly install and configure Windows Server 2022 to meet your organizational needs.