How to convert multiple tables to text in Word?
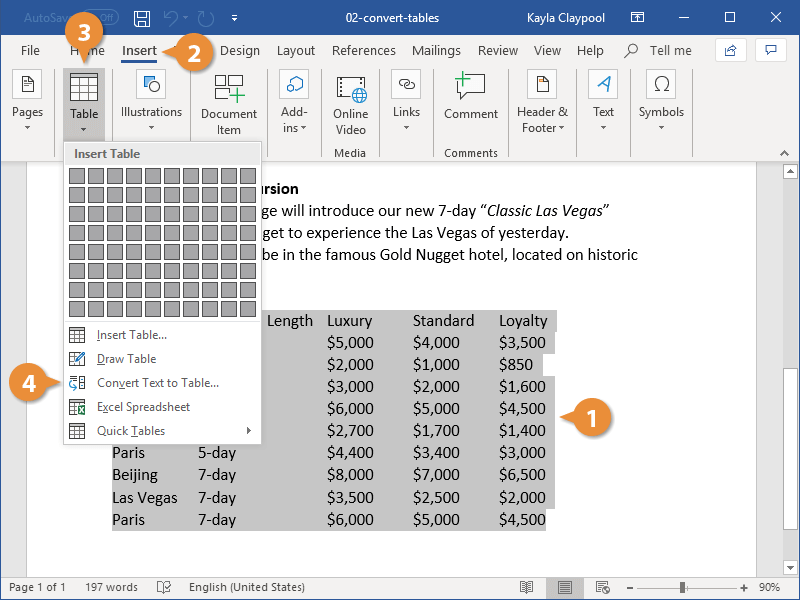
When faced with a document filled with tables that need to be converted into text, the task might seem daunting. Fear not! Below are some savvy methods to swiftly achieve this in Word.
Converting Tables to Text One by One
While Word does offer the function to convert a single table to regular text, it’s a one-by-one process. Here’s how you can do it:
- Select or place your cursor within the table you wish to convert.
- Navigate to the Layout tab under Table Tools, and locate Convert to Text in the Data group.
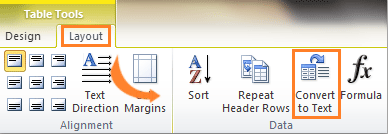
- Choose your preferred style for separating table cells.
- Click OK, and watch as Word transforms the table into text.
- Repeat these steps for each table in the document.
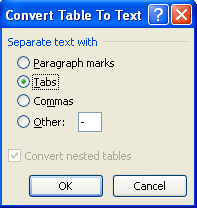
How to convert multiple tables to text in Word
Converting All Tables to Text Using VBA
For those seeking a more automated approach, VBA (Visual Basic for Applications) can be a game-changer. Follow these steps:
- Press “Alt-F11” to open the Microsoft Visual Basic for Applications window.
- Click on Module in the Insert tab, then copy and paste the provided VBA code into the Module window.
- Hit the Run button to execute the VBA.
Here’s the VBA code for converting all tables to text:
Sub TablesToText()
Dim tbl As Table
For Each tbl In ActiveDocument.Tables
tbl.ConvertToText Separator:=wdSeparateByTabs
Next tbl
Set tbl = Nothing
End Sub
With these methods, you can efficiently convert multiple tables into text, saving you valuable time and effort.


