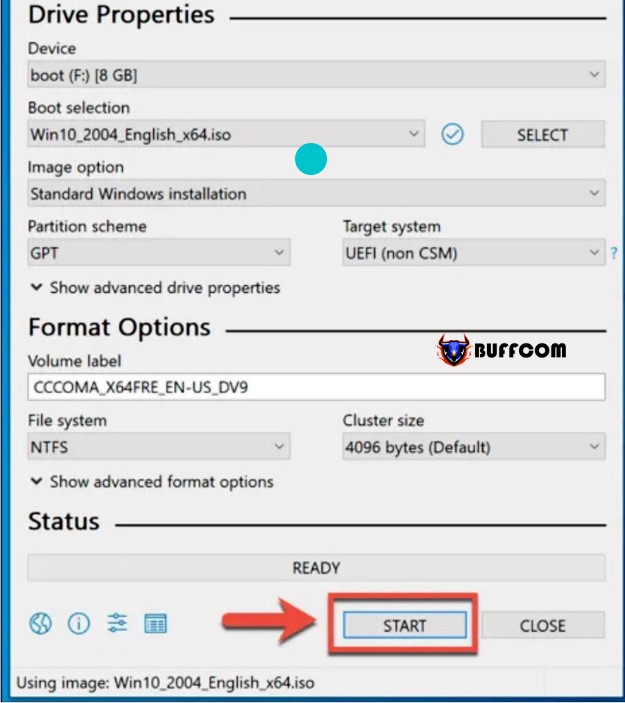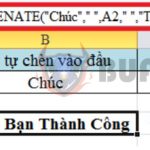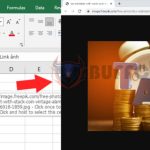How to restore Windows 10 to its factory settings when forgetting the password?
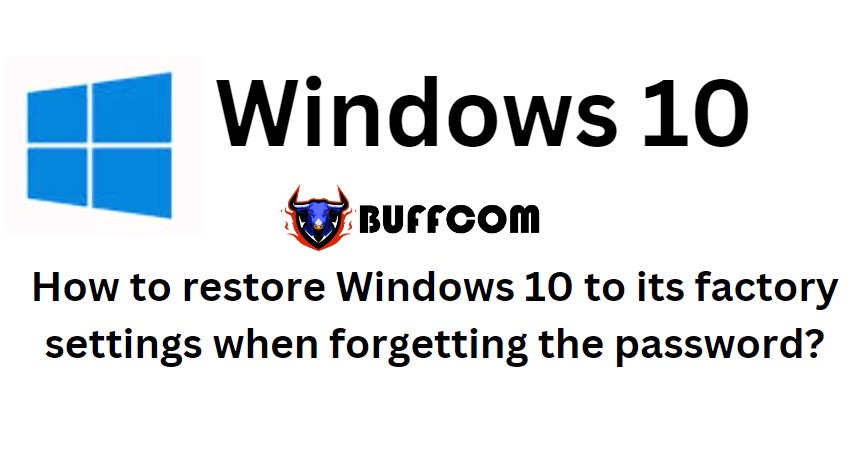
Normally, we set User Passwords to prevent unauthorized access to our computers. It’s important to remember such passwords because if not, you can get locked out of your PC.
In case you lose or don’t have the login password for your user account, you can restore your PC to its factory settings. This process doesn’t necessarily require deleting all existing data because you have the option to restore your data when resetting the computer. Additionally, this method is also very effective when you don’t have a USB or new Windows 10 installation device.
I. Restoring Windows 10 to its factory settings from the login screen.
If you don’t have the admin password for your Windows PC, you can reset Windows 10 to its factory settings quite easily from the login screen.
Step 1. At the bottom right corner of the login screen, you will see various options, click on the Power button.
To begin setting up your PC, hold down the Shift key on your keyboard and click on Restart.
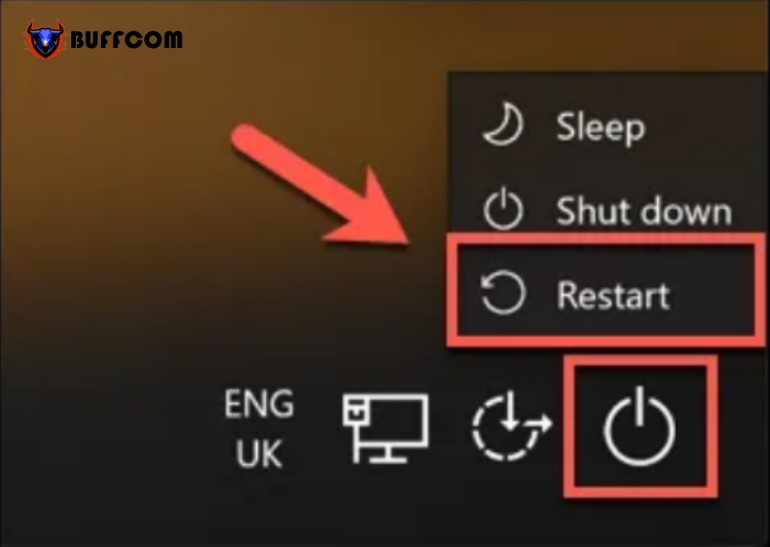 Step 2. This will restart Windows 10, but instead of loading the operating system normally, you will see a boot options menu. Click on the Troubleshoot option to continue.
Step 2. This will restart Windows 10, but instead of loading the operating system normally, you will see a boot options menu. Click on the Troubleshoot option to continue.
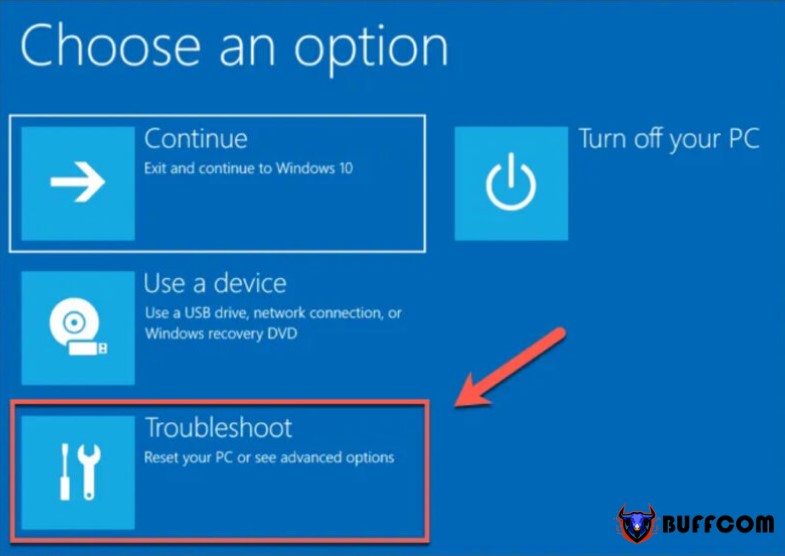 Step 3. In the Troubleshoot menu, click on the Reset this PC option.
Step 3. In the Troubleshoot menu, click on the Reset this PC option.
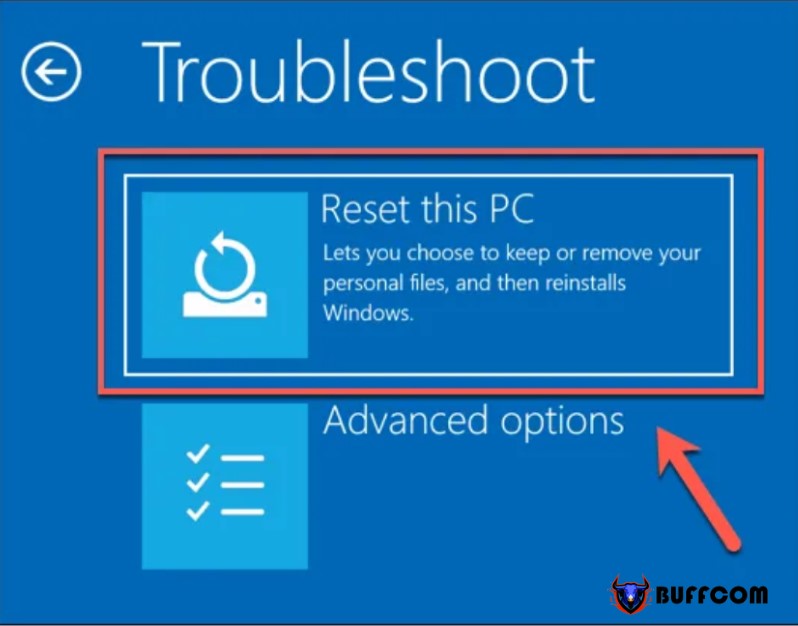 Step 4. You can choose to keep your files or delete all files and settings.
Step 4. You can choose to keep your files or delete all files and settings.
To keep your data, click on the Keep my files option. If not, click on Remove everything.
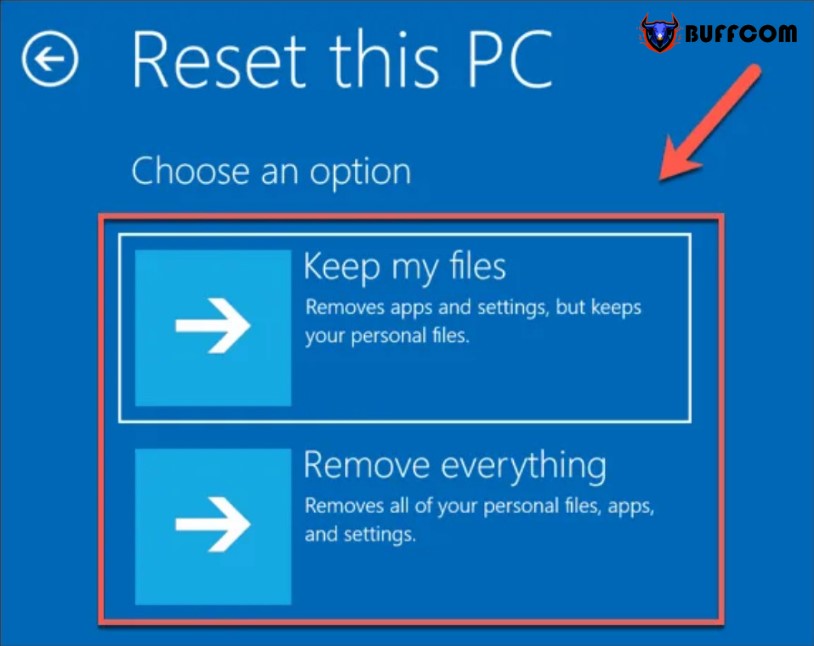
This action will begin the reset process, and you may need to follow other instructions on the screen to continue. Once the process is complete, you will be able to set up your Windows PC with a new user account, completely bypassing the old admin password.
II. Using a Windows 10 installation USB to restore or reinstall Windows
The easiest way to restore your Windows 10 PC to its factory settings without needing an admin password is by using the method above. However, if your computer has a problem and cannot access Windows, you can use a Windows 10 installation USB to restore your PC to its factory settings or reinstall the operating system.
You can download the Windows 10 installation file in the “iso” format from Microsoft’s website. Then, you can create a DVD or a USB drive to install Windows (8GB). If you have another computer running Windows 10, you can use the Rufus flashing tool to create a Windows 10 installation USB drive.
Linux users can use WoeUSB to accomplish this, while macOS users can use the Boot Camp Assistant tool that is pre-installed on all Mac devices.
Creating a Win 10 installation USB using Rufus
Note: You need to save your data in the USB since this process will erase it all.
Step 1. Once you have downloaded the Windows 10 ISO, install and run Rufus.
Step 2. Select your USB drive in the Device field and click SELECT.
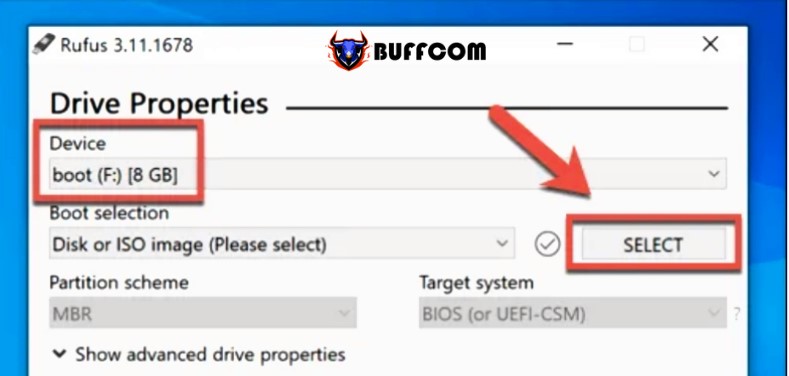 Step 3. Find and select your Windows 10 installation ISO file, then click Open.
Step 3. Find and select your Windows 10 installation ISO file, then click Open.
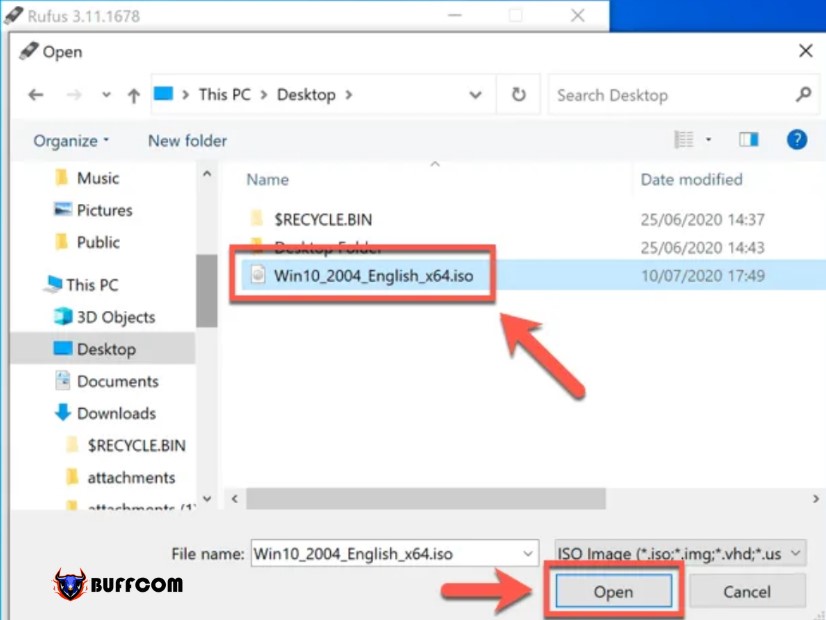 Step 4. Rufus will automatically do its job. You just need to click START to flash the drive.
Step 4. Rufus will automatically do its job. You just need to click START to flash the drive.
Wait for the process to finish.
Recovering or Installing Win 10 from the installation USB
Before proceeding, you need to set up your computer to boot from the USB.
Step 1. Boot your computer from the Win 10 installation USB.
On the main interface, you can select the language, time, keyboard language or leave it as default. Then click Next.
 Step 2. Now, you have 2 options:
Step 2. Now, you have 2 options:
Click Repair your computer to perform a factory reset. Follow the instructions in Part 1 of this article.
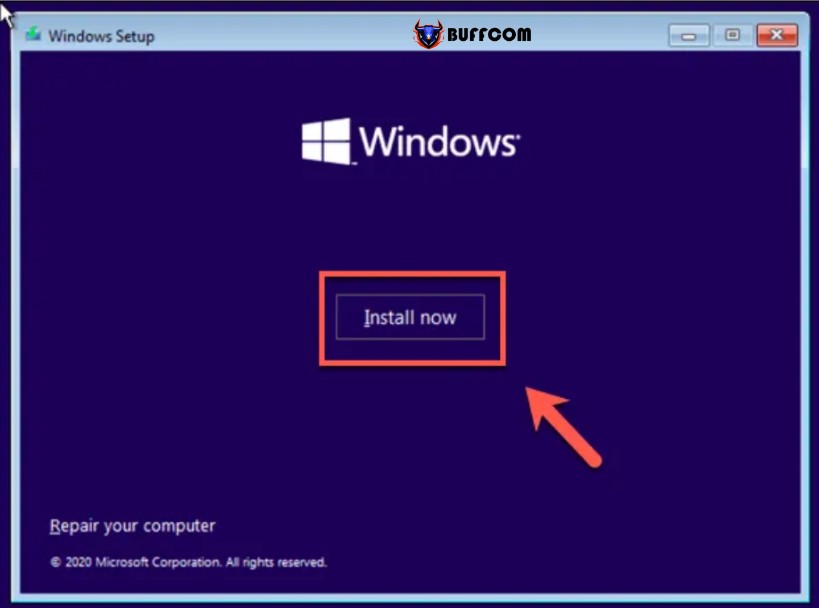 Step 3. Windows installation files will be loaded at this point.
Step 3. Windows installation files will be loaded at this point.
You can enter your Windows 10 activation key to activate immediately, or choose “I don’t have a product key” and activate later.
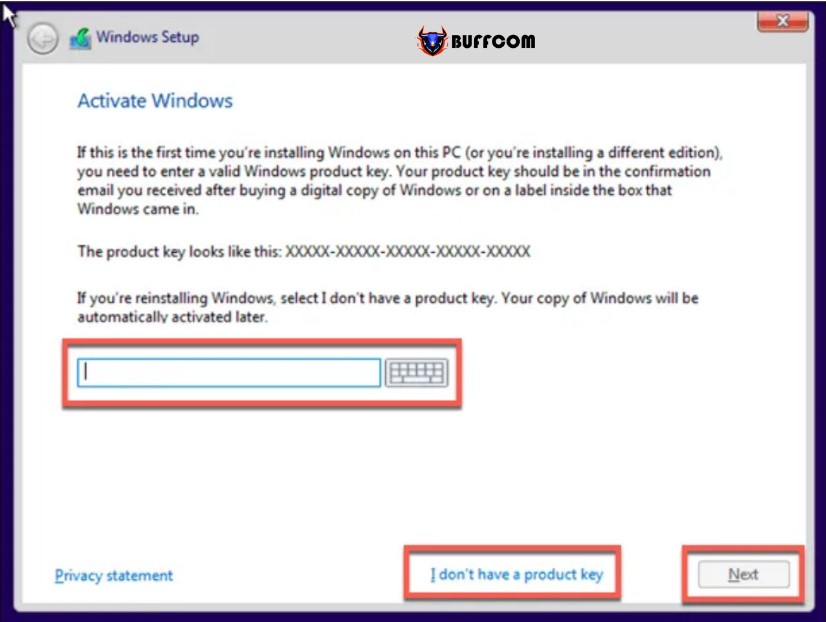 Step 4. Next, select the version of Windows 10 you want to install and click Next.
Step 4. Next, select the version of Windows 10 you want to install and click Next.
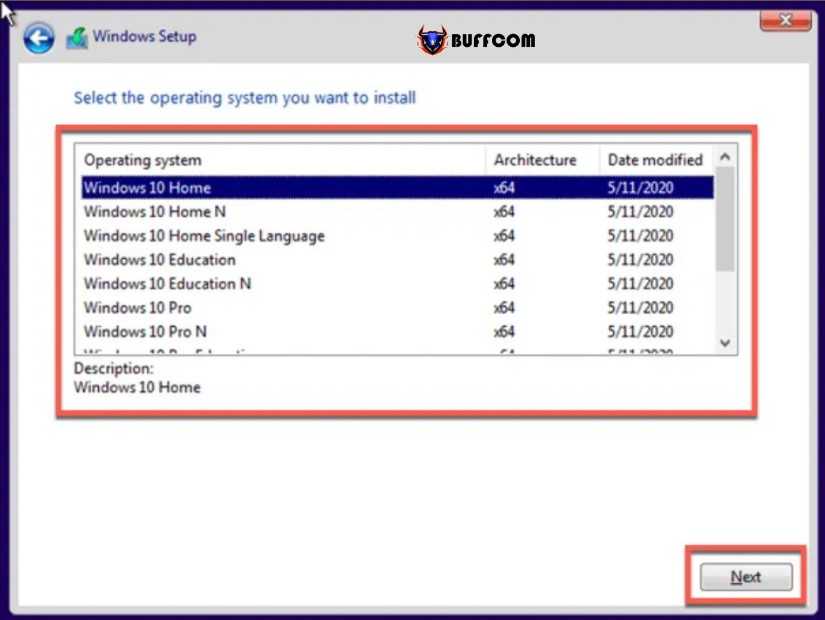 Step 5. You need to agree to the Windows 10 license agreement. Click the checkbox for I accept the license terms, and then click Next to proceed.
Step 5. You need to agree to the Windows 10 license agreement. Click the checkbox for I accept the license terms, and then click Next to proceed.
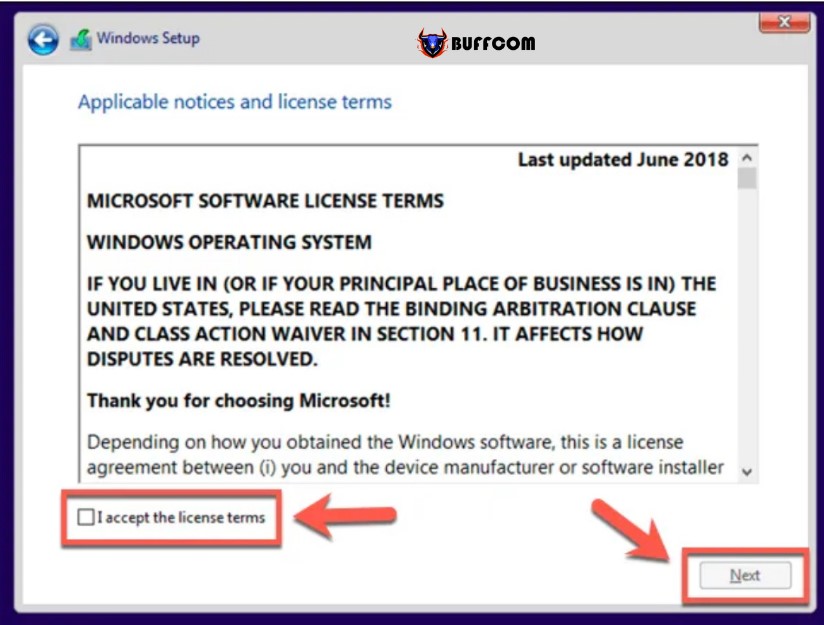 Step 6. On this screen, click Custom: Install Windows only (advanced). This will delete all files from your PC before reinstalling Windows.
Step 6. On this screen, click Custom: Install Windows only (advanced). This will delete all files from your PC before reinstalling Windows.
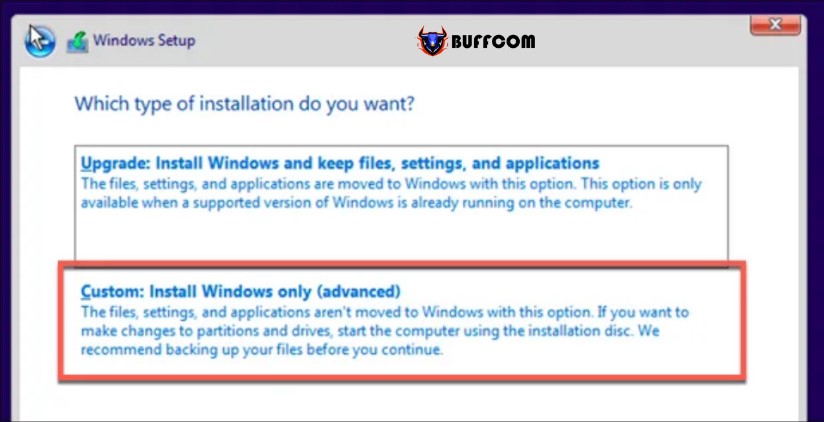 Step 7. Select the drive to install Windows on in the next step, making sure not to confuse it with the data storage drive. Then click Next to continue.
Step 7. Select the drive to install Windows on in the next step, making sure not to confuse it with the data storage drive. Then click Next to continue.
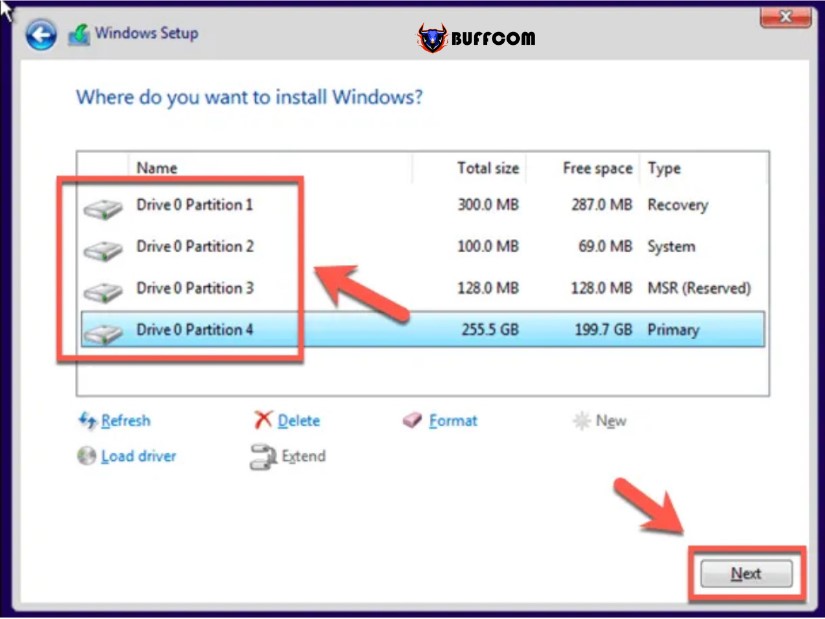 At this point, Windows will begin wiping your drive and copying files for the fresh installation. Then, Windows will restart to begin the next stage of the installation process, allowing you to create a new user account after completion.
At this point, Windows will begin wiping your drive and copying files for the fresh installation. Then, Windows will restart to begin the next stage of the installation process, allowing you to create a new user account after completion.
III. Reset your admin password using the manufacturer’s recovery feature
Some PC and laptop manufacturers will provide you with a special option to reset your Windows 10 settings to the default factory state. This feature is often activated by restarting your PC and pressing a specific key on your keyboard during the boot process.
The key you press will vary depending on the device manufacturer. For example, some HP computers require you to press and hold the F11 key when booting up.
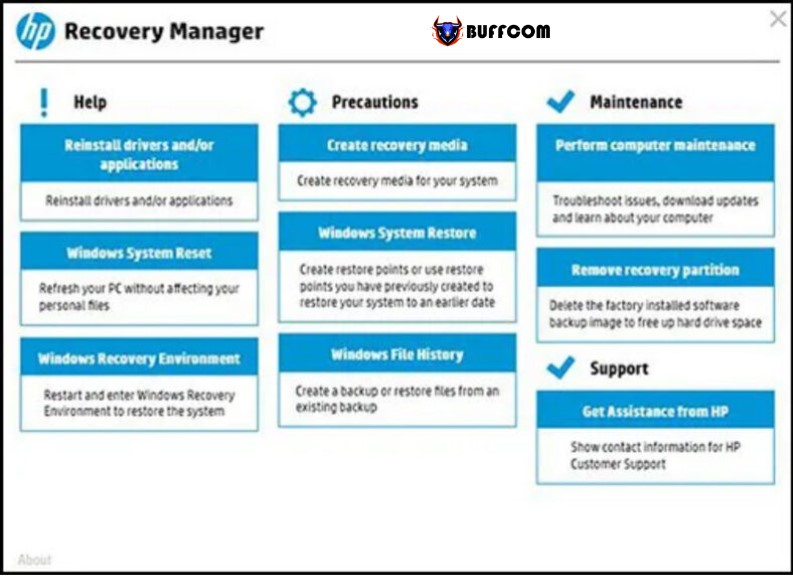 Each manufacturer has their own on-screen instructions for how to perform and activate this process. You can refer to your computer’s user manual to learn how to use the recovery feature and identify the key to press.
Each manufacturer has their own on-screen instructions for how to perform and activate this process. You can refer to your computer’s user manual to learn how to use the recovery feature and identify the key to press.
To summarize,
Now you know how to reset your Windows 10 settings to default and, if needed, reinstall Windows 10 entirely. You can set up a login password on your computer or skip this process if you feel it’s unnecessary. We hope this article helps you recover your computer for use, and if you have any related questions or feedback, please leave a comment below.