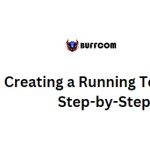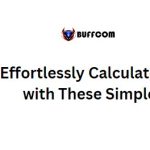Add and Remove Hyperlinks in Excel
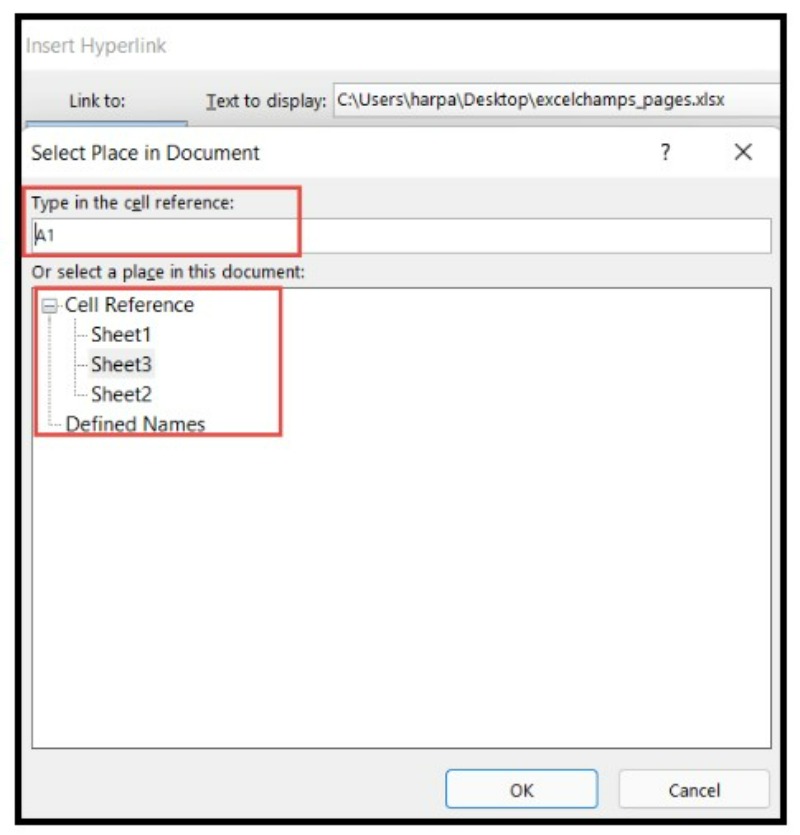
Hyperlinks in Excel are useful for quickly accessing files, documents, web pages, or email addresses. They are easy to recognize in Excel as they are underlined blue or purple-colored highlighted text. In this article, we will discuss how to add and remove hyperlinks in Excel.
I. Adding Hyperlinks in Excel
There are several ways to add hyperlinks in Excel, including:
Adding a hyperlink to an existing workbook:
- Go to the “Insert” tab, click on the “Link” icon under the “Link” group.

- Or, right-click on the cell and select “Link” from the pop-up menu.
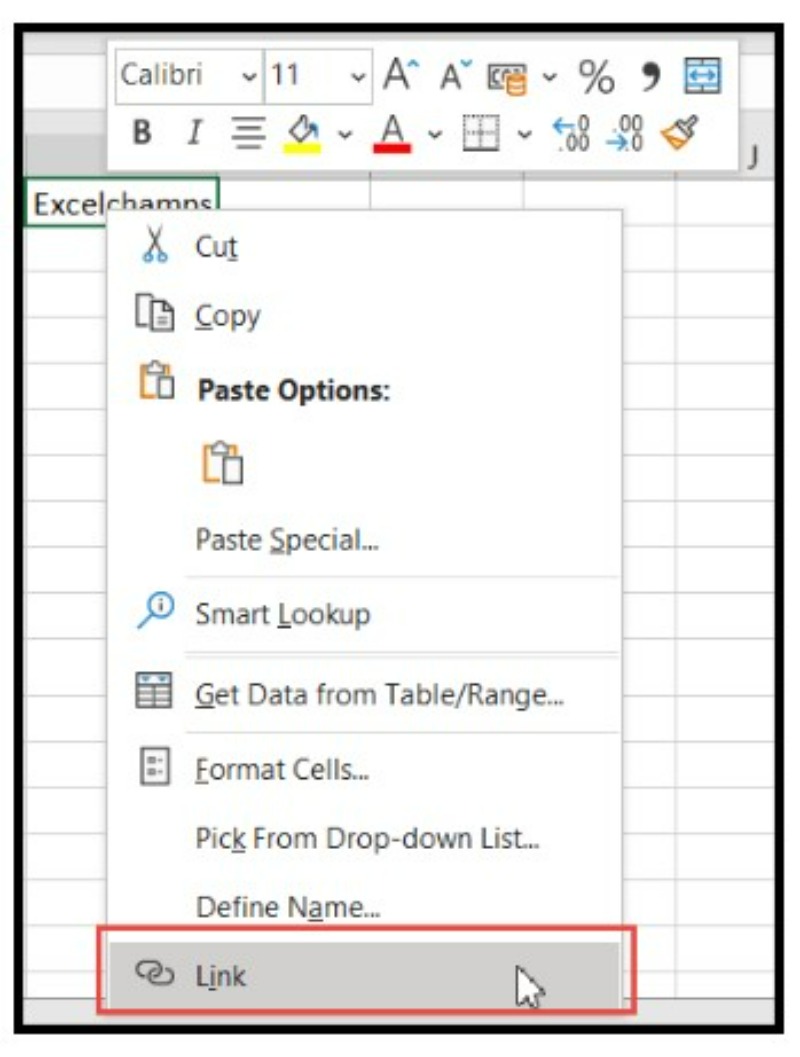
- Or, press CTRL + K shortcut from the keyboard.
- Select the “Existing File or Web Page” option, choose the location, and select the file or document.
- Enter the text to display as a hyperlinked name and click OK.
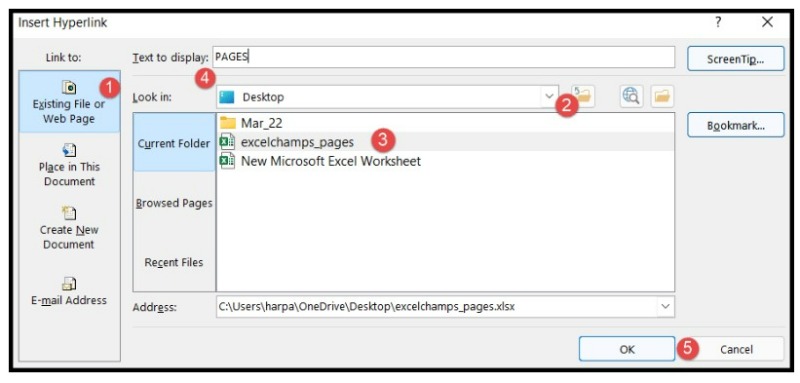
Adding a hyperlink to a specific sheet of an existing workbook:
- Select the “Existing File or Web Page” option and choose the file or document.
- Click on the “Bookmark” button.
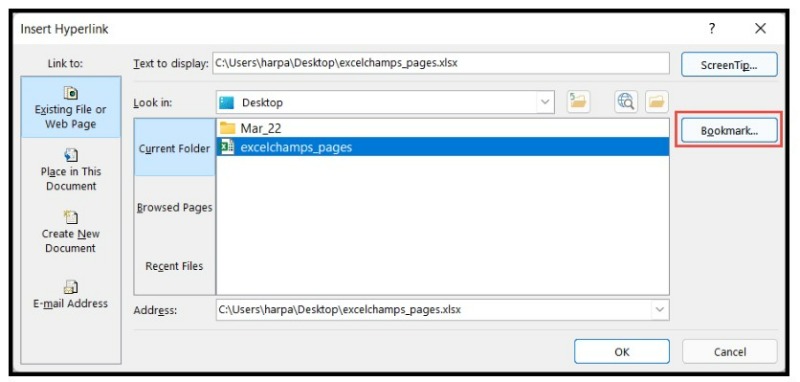
- Select the specific sheet and targeted cell and click OK.
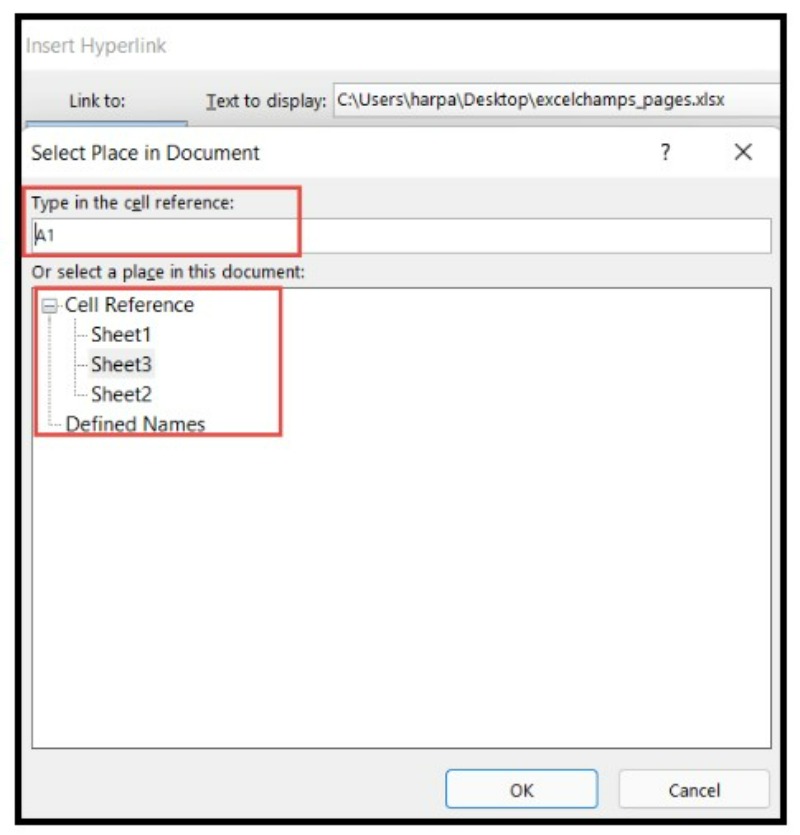
Adding a hyperlink to a specific sheet of the current workbook:
- Select the “Place in This Document” option and choose the specific sheet and targeted cell.
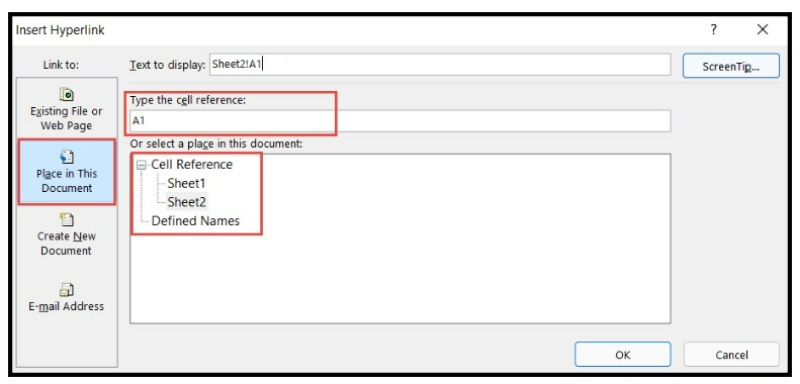
Adding a hyperlink to a web address:
- Copy the web address from the browser and paste it into the “Address” column in the “Insert Hyperlink” window.
- Enter the text to display as a hyperlinked name and click OK.
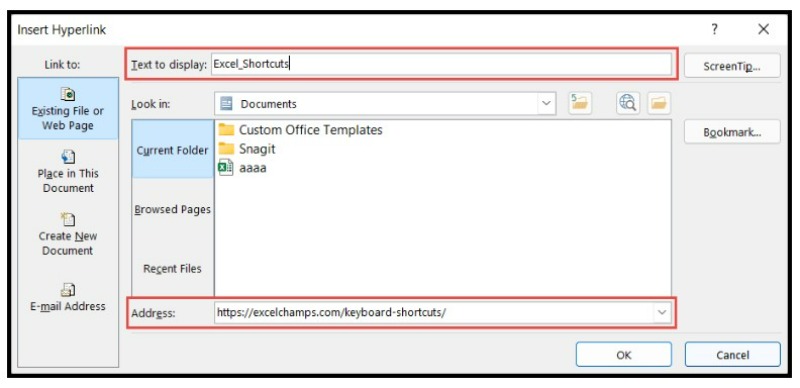
Adding a hyperlink to open a new workbook:
- Select the “Create New Document” option and enter the name of the new workbook.
- Enter the text to display as a hyperlinked name.
- Click on the change button to change the saving location of the new workbook and click OK.
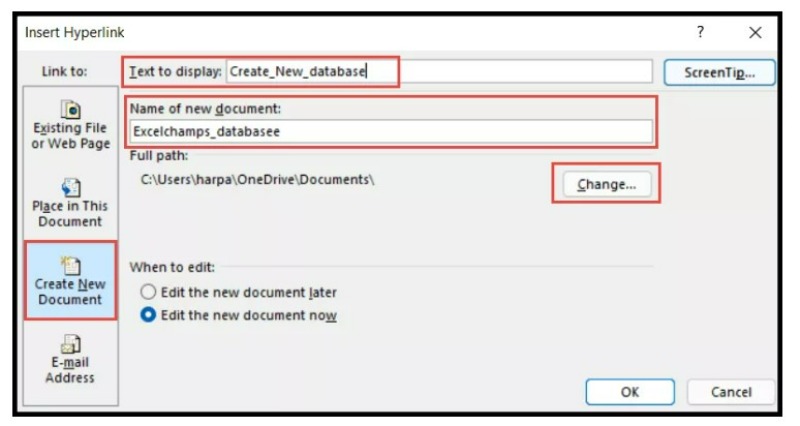
Adding a hyperlink to an email address:
- Select the “E-mail Address” option and enter the email id and subject.
- Enter the text to display as a hyperlinked name and click OK.
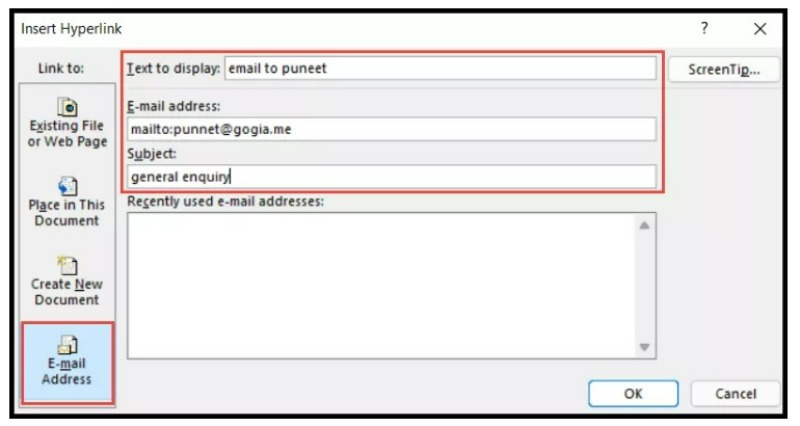
II. Removing Hyperlinks in Excel
To remove hyperlinks in Excel, follow these steps:
To remove a hyperlink from a cell:
- Right-click on the cell and select “Remove Hyperlink” from the pop-up menu.
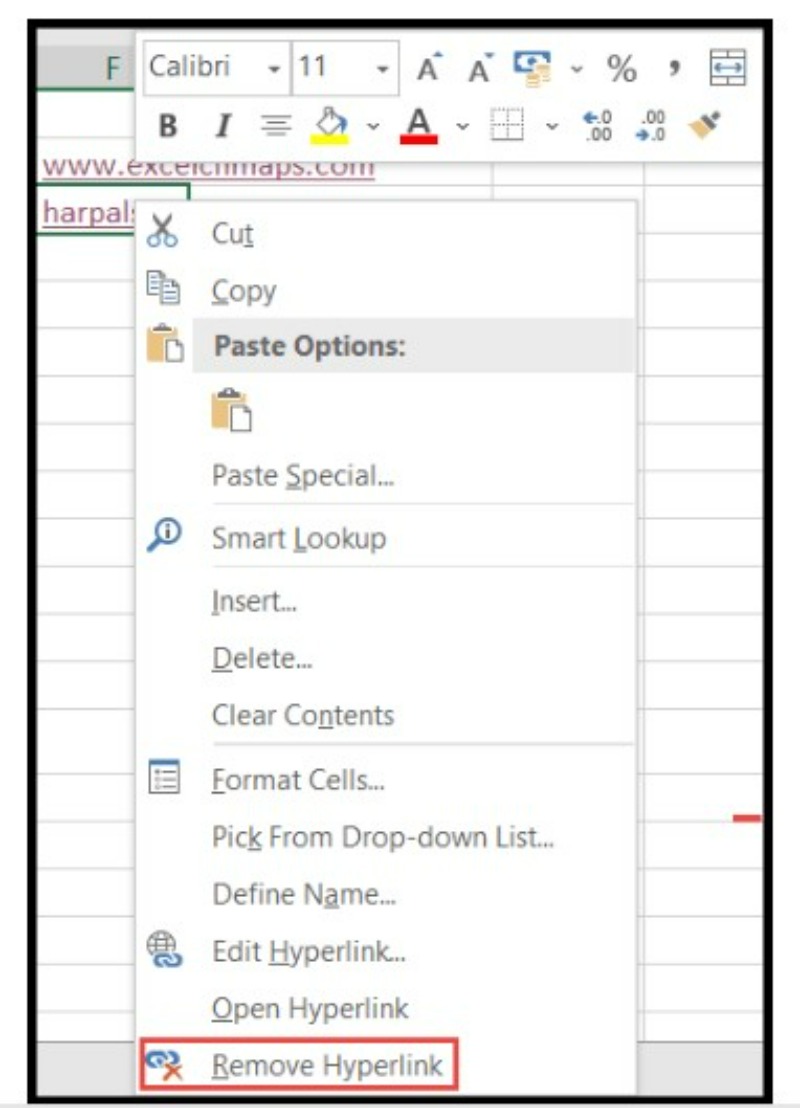
To remove hyperlinks from multiple cells:
- Select the cells together and right-click and select “Remove Hyperlinks” from the pop-up menu.
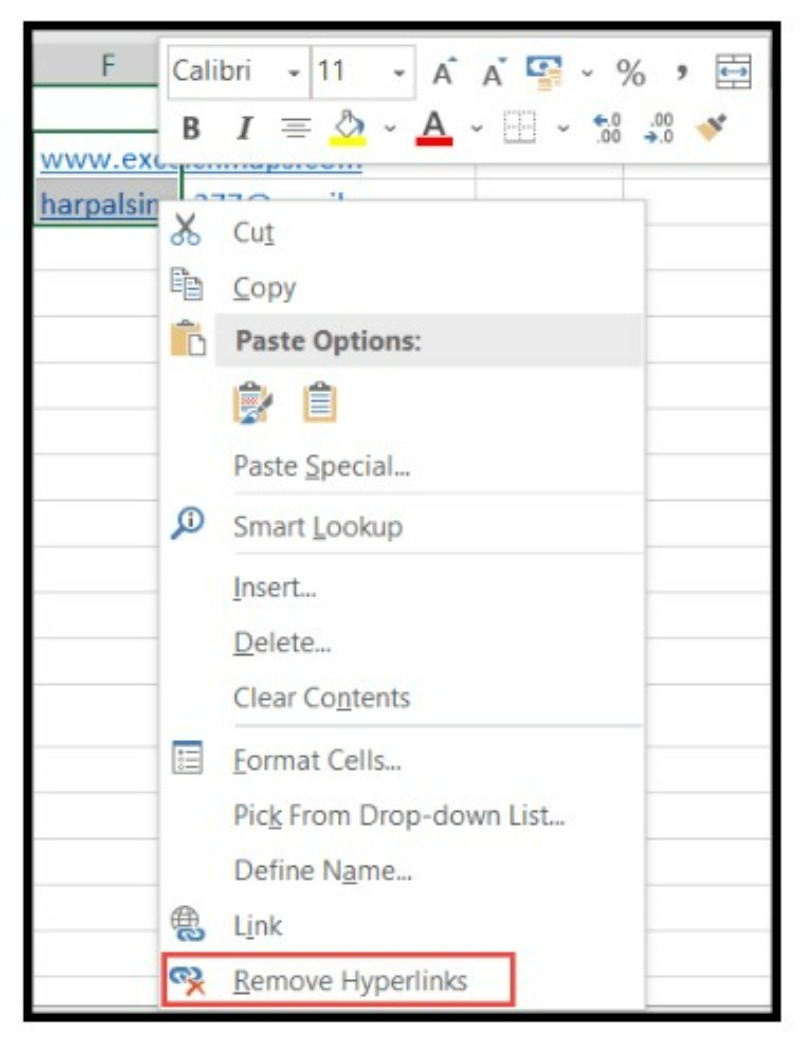
To remove hyperlinks from the current worksheet:
- Select the whole worksheet by pressing CTRL+A.
- Go to the “Home” tab and click on the “Clear” icon drop-down arrow.
- Select “Remove Hyperlinks”.
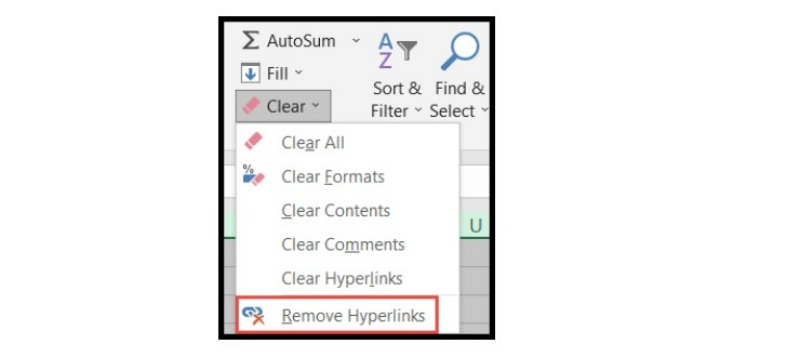
In conclusion, hyperlinks in Excel are a great way to access files, documents, web pages, or email addresses quickly. Adding or removing hyperlinks in Excel is a straightforward process that can save a lot of time and effort.