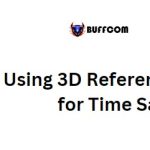Applying WordArt Text Effects to Make Presentations More Attractive
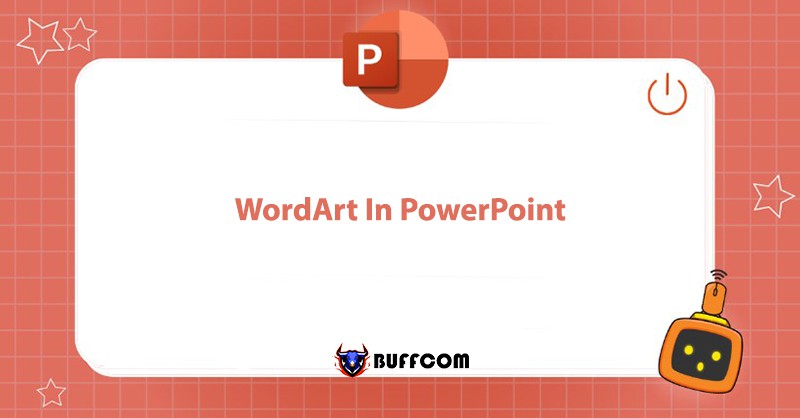
In addition to image effects and slide transitions, text effects are also an important highlight that contributes to making presentations more impressive. To create these dynamic effects, the most useful tool is WordArt. How can you effectively and professionally apply WordArt to text in PowerPoint? Buffcom.net will reveal it to you in this article.
How to Insert WordArt into PowerPoint Slide
WordArt is a powerful tool for creating beautiful artistic text in PowerPoint. It helps users emphasize text content in slides with numerous special effects. To apply WordArt to text in PowerPoint, follow these steps:
Step 1: Highlight and select an existing word (or a paragraph) or directly type the text you want to apply WordArt to.
Step 2: On the ribbon interface, select the Format tab and click on the dropdown arrow icon More in the WordArt Styles feature group.
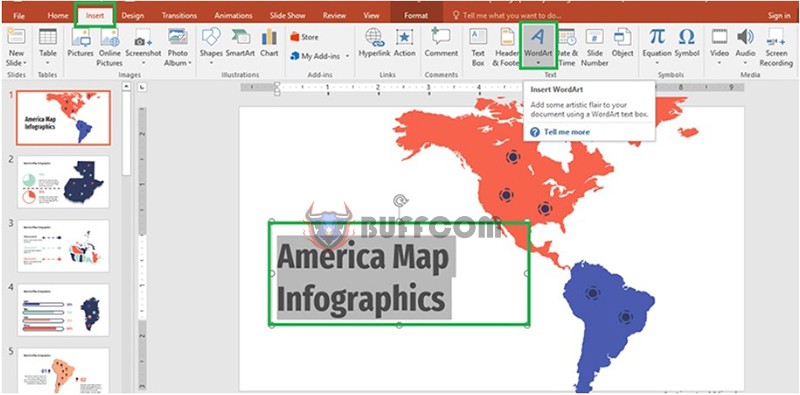 Step 3: The dropdown menu provides many WordArt templates. To use a template, simply click on it to select.
Step 3: The dropdown menu provides many WordArt templates. To use a template, simply click on it to select.
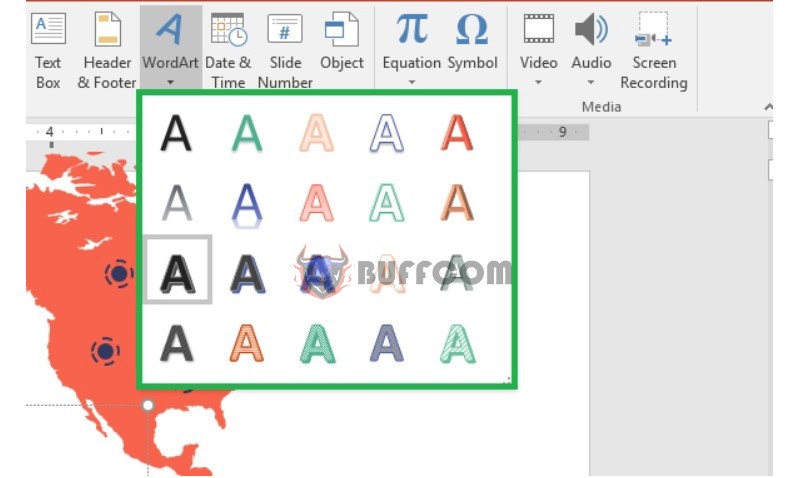 Step 4: After selecting, the text will appear in an artistic font style like the template. If you’re not satisfied, you can use the Ctrl+Z shortcut to undo or directly highlight and choose a different WordArt style template.
Step 4: After selecting, the text will appear in an artistic font style like the template. If you’re not satisfied, you can use the Ctrl+Z shortcut to undo or directly highlight and choose a different WordArt style template.
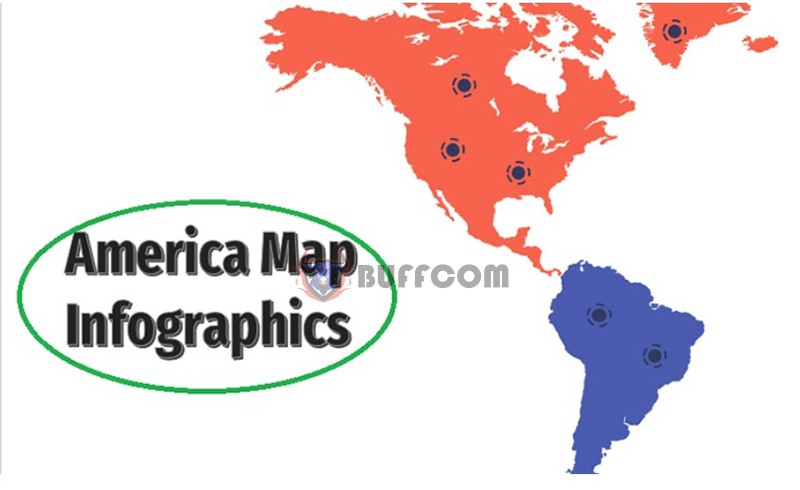 Adjusting WordArt After Inserting into Slide
Adjusting WordArt After Inserting into Slide
To make the artistic text more dynamic and appealing, you can add effects to it by following these steps:
Step 1: Highlight the WordArt text again, open the Format tab.
Step 2: Click the Text Effects button in the WordArt Styles feature group.
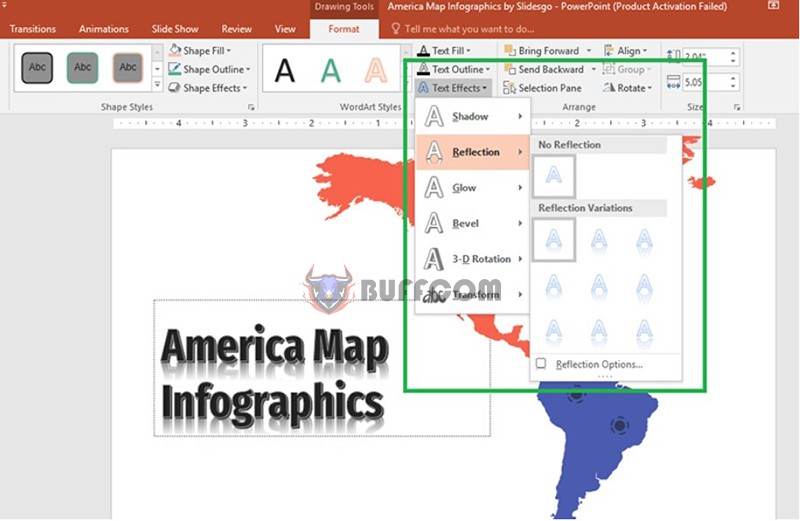 Step 3: In the dropdown menu, you will see a list of different text effects belonging to various groups, such as Shadow, Reflection, Glow, 3-D Rotation, or Transform.
Step 3: In the dropdown menu, you will see a list of different text effects belonging to various groups, such as Shadow, Reflection, Glow, 3-D Rotation, or Transform.
Each group has different text effects, all with a preview so you can see how your text will appear when selected. Click on the desired effect that you like.
Once selected, the effect will be applied to the text (as shown in the image).
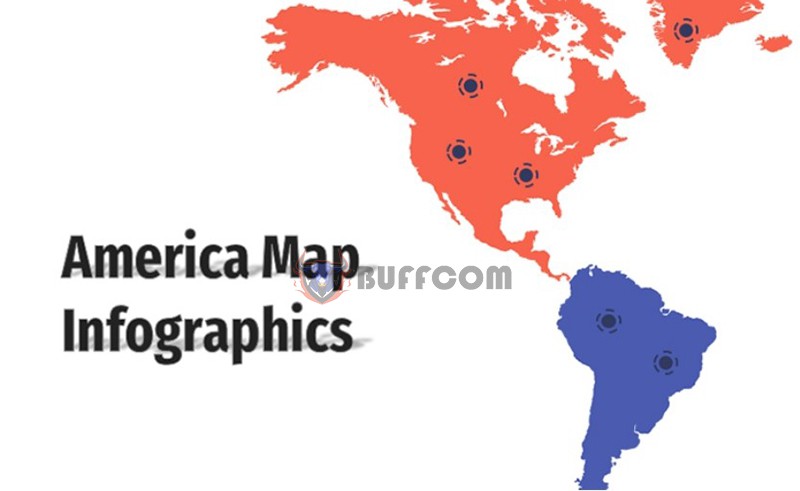 In addition, the WordArt Styles group also has two decoration options for the text: Text Fill to change the color of the text and Text Outline to color the outer border of the text. You can further adjust these options to make the text more dynamically artistic.
In addition, the WordArt Styles group also has two decoration options for the text: Text Fill to change the color of the text and Text Outline to color the outer border of the text. You can further adjust these options to make the text more dynamically artistic.
Above is a guide on applying WordArt to text in PowerPoint with simple steps. Inserting WordArt into slides will undoubtedly contribute significantly to enhancing the effectiveness of your presentations. If you need genuine office software, please contact Buffcom.net for assistance!