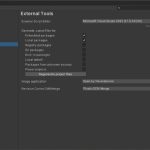Boosting Productivity with Visual Studio 2019: Tips and Tricks
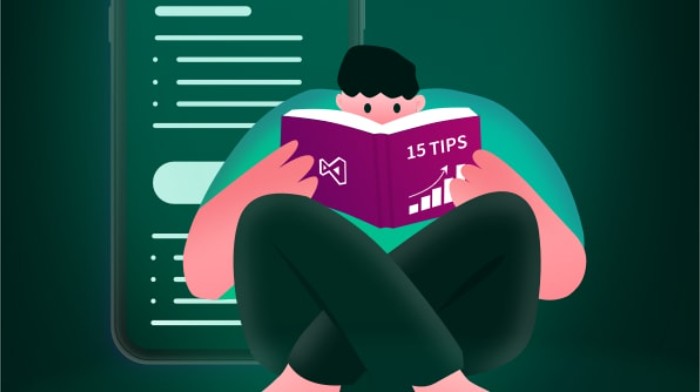
Visual Studio 2019 is one of the most powerful and widely-used development environments available today, favored by developers around the world. However, with its extensive range of features and tools, optimizing your workflow to achieve maximum productivity can sometimes be a challenge.
In this article, we’ll explore some useful tips and tricks to help you work more efficiently with Visual Studio 2019. From cleaning up your code, improving project load performance, to leveraging advanced tools like Run to Cursor and managing your clipboard, these small but impactful tips can save you time and significantly enhance your productivity. Let’s dive into how you can optimize your coding experience with Visual Studio 2019!
1. Code Cleanup
Visual Studio 2019 offers a Code Cleanup feature that formats and cleans up your code according to your predefined preferences. You can access it by clicking the broom icon at the bottom of the editor or by pressing Ctrl+K, Ctrl+E. This tool helps maintain consistent code style and ensures that your code adheres to your project’s coding standards.
2. Improve Performance When Loading a Project
To speed up project loading, you can disable the option to restore the solution explorer project hierarchy state upon reopening Visual Studio. Go to Tools > Options > Projects and Solutions, and uncheck the box for “Restore Solution Explorer project hierarchy state on solution load.” This prevents Visual Studio from reloading the previous state of your project, thus improving load times.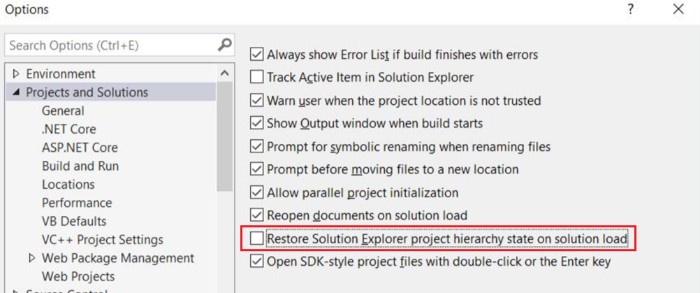
3. Search in Watch Window
The Watch window allows you to monitor variables while debugging. Visual Studio 2019 introduced a search feature within the Watch window, making it easier to find specific properties or variables quickly. To add a variable to the Watch window, right-click it and select Add Watch. The search functionality can be especially helpful when dealing with large, complex objects.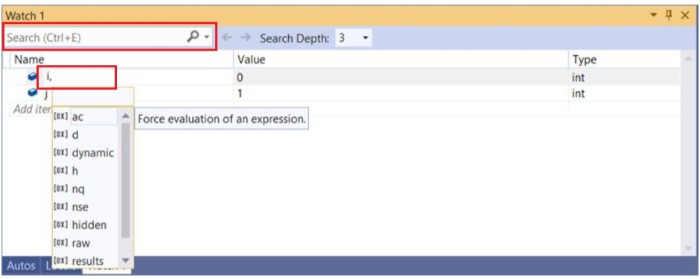
4. Track Active File Inside Solution Explorer
When working on large projects, finding the active file in Solution Explorer can be time-consuming. To automatically sync the active document with Solution Explorer, enable the Sync with Active Document option. This feature can be toggled in Tools > Options > Projects and Solutions > General by checking the box for “Track Active Item in Solution Explorer.”
5. Cycle Clipboard Ring
Visual Studio remembers the last 15 items you copied or cut. The Cycle Clipboard Ring feature allows you to cycle through these items and paste any of them by pressing Ctrl+Shift+V. This is especially useful when you need to paste content that you copied earlier in your session.
6. Remove and Sort Namespaces
Maintaining clean and organized code is crucial. Visual Studio 2019 provides an option to remove unused namespaces and sort them alphabetically. Right-click within the code editor, and select Remove and Sort Usings. You can also configure Visual Studio to always place System directives first by navigating to Tools > Options > Text Editor > C# > Advanced and enabling the appropriate checkbox.
7. Track Miscellaneous Files
If you frequently work with external files that aren’t part of your project, Visual Studio can group these files under a Miscellaneous folder in Solution Explorer. To enable this feature, go to Tools > Options > Environment > Documents and check the “Show Miscellaneous files in the Solution Explorer” option. You can also limit the number of files that appear in this folder.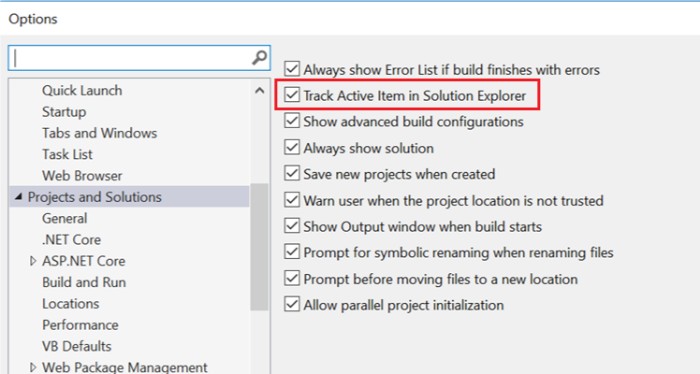
8. Run to Cursor
The Run to Cursor feature allows you to run your code directly to a specific line without having to step through every line. This is particularly useful when you want to start debugging from a particular point in your code. Right-click the desired line in the code editor and select Run to Cursor, or press Ctrl+F10.
9. Reusable Code in Toolbox
You can save frequently used code snippets in the Toolbox for easy access. To do this, simply select the desired code, drag it into the Toolbox under the General tab, and drop it there. You can then drag these snippets into any file whenever needed. This saves time and ensures consistency when reusing code across different parts of your project.
10. Show the Output Window Automatically
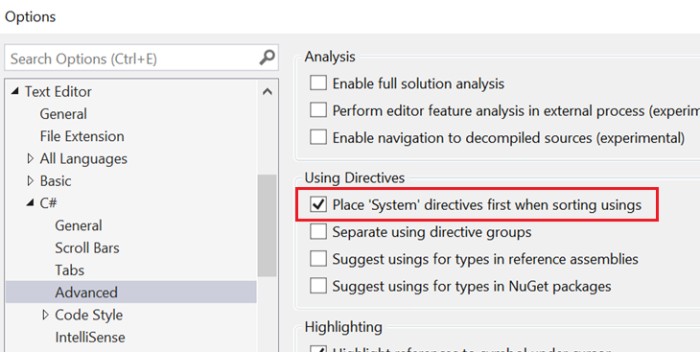
Boosting Productivity with Visual Studio 2019: Tips and Tricks
To have the Output window appear automatically when running your application, go to Tools > Options > Projects and Solutions > General and enable the “Show output window when build starts” option. This can help you quickly identify issues during the build process without manually opening the Output window.
11. Run Web Application in Multiple Browsers
Visual Studio 2019 allows you to run your web application in multiple browsers simultaneously. This is helpful for cross-browser testing. In the toolbar, click the dropdown arrow next to the start button, and select Browse With…. Then, choose the browsers you want to use for testing.
12. Quick Launch
The Quick Launch feature (Ctrl+Q) allows you to quickly access Visual Studio commands, options, and windows. Just type in what you’re looking for, and Visual Studio will provide a list of relevant results, allowing you to jump directly to the desired option.
13. Use Keyboard Shortcuts
Mastering keyboard shortcuts can dramatically increase your efficiency. For instance, Ctrl+Shift+B builds your solution, F5 starts debugging, and Ctrl+K, Ctrl+C comments out a selected block of code. Visual Studio also allows you to customize these shortcuts to better suit your workflow.
14. Vertical Selection
Sometimes, you need to select text vertically rather than horizontally. You can do this by holding down the Alt key while selecting text with the mouse. This feature is useful when you want to edit multiple lines simultaneously.
15. Collapse All
To quickly collapse all code regions or project folders, you can use the Collapse All feature. Right-click in Solution Explorer and select Collapse All, or use the keyboard shortcut Ctrl+M, Ctrl+O to collapse all regions in your code.
By incorporating these tips and tricks into your workflow, you’ll find that Visual Studio 2019 becomes even more powerful and efficient, allowing you to focus more on coding and less on navigating the IDE.