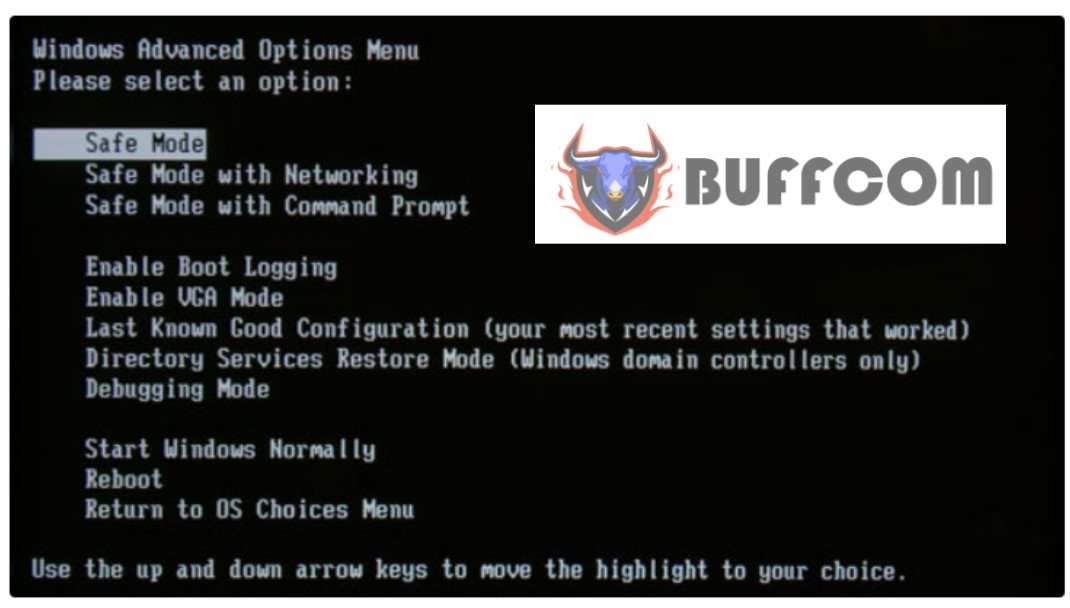Causes of incorrect time on Windows 10/ Windows 11 and how to fix it
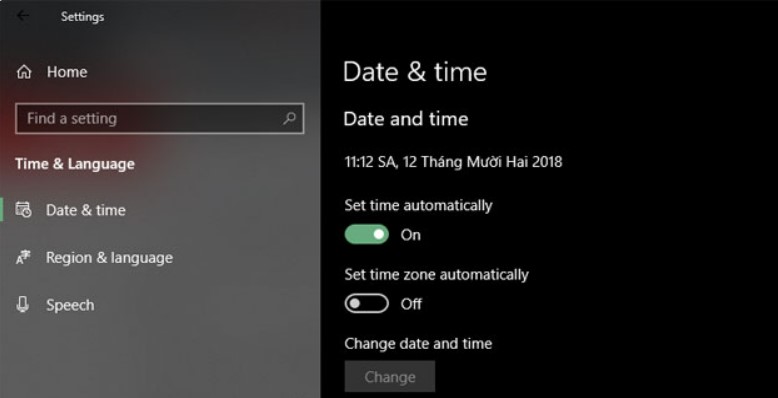
If the time on your Windows 10/ Windows 11 computer is always incorrect or constantly changing, the cause may be due to a dead battery or a faulty setting. Let’s look at the most common reasons why your computer clock is running incorrectly, whether it shuts off after a few minutes or keeps resetting.
In this article, Buffcom.NET will explain the basic causes of clock errors on computers and how to fix them.
Causes of incorrect time on computers and how to fix them:
Cause 1: CMOS battery is dead
 This is the most likely situation, especially if your computer is “old”. The Complementary Metal Oxide Semiconductor (CMOS) battery is a type of battery that is located on the motherboard of your computer and is responsible for supplying power to the CMOS chip. The CMOS battery ensures that this chip stores data even when the computer is turned off.
This is the most likely situation, especially if your computer is “old”. The Complementary Metal Oxide Semiconductor (CMOS) battery is a type of battery that is located on the motherboard of your computer and is responsible for supplying power to the CMOS chip. The CMOS battery ensures that this chip stores data even when the computer is turned off.
The information that the CMOS chip stores is system configuration, which includes date and time. When the CMOS battery weakens, the chip may start losing data, and the most noticeable symptom is that your computer can no longer maintain the correct time and date. 
To fix this, it’s quite simple. You just need to buy a new CMOS battery at a computer store, then turn off your computer, locate the CMOS battery on the motherboard, and replace it with a new one. Then, turn on your computer and check the system clock. Replacing the CMOS battery is relatively easy. For more detailed instructions, please refer to the article: How to replace the CMOS battery.
Cause 2. Incorrect time zone
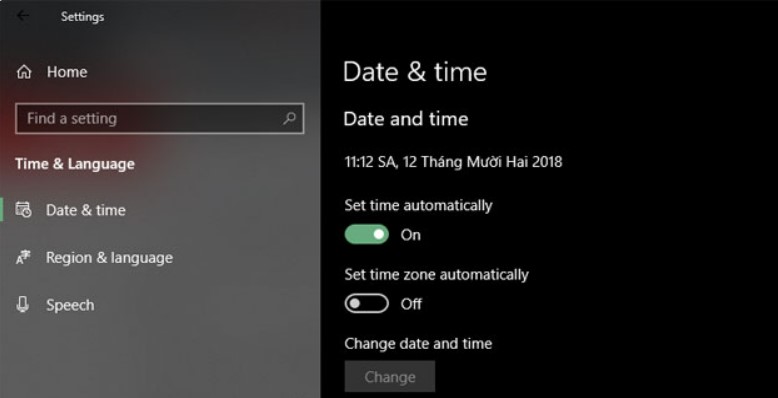 This is probably the luckiest cause compared to the previous two and also a fairly common reason. It can happen when you have just reinstalled Windows on your computer or performed some installation. Fixing this issue is quite simple.
This is probably the luckiest cause compared to the previous two and also a fairly common reason. It can happen when you have just reinstalled Windows on your computer or performed some installation. Fixing this issue is quite simple.
Windows may simply be set to the wrong time zone, and every time you change the time, it will automatically reset to that time zone when you start up. If the number of minutes is still accurate but the number of hours is incorrect, then that is likely the cause of the problem.
You just need to right-click on the date and time on the Taskbar, then select “Adjust date/time.” In the Date & Time panel, scroll down and select the time zone (UTC +07:00 Bangkok, Hanoi, Jakarta) or turn on the “Set time automatically” option to automatically set the time zone for your computer. For more details, you can refer to the article “How to change the date and time in Windows 10.”
If you want to change the date and time server on your computer, scroll down and select “Additional date, time, & regional settings.” 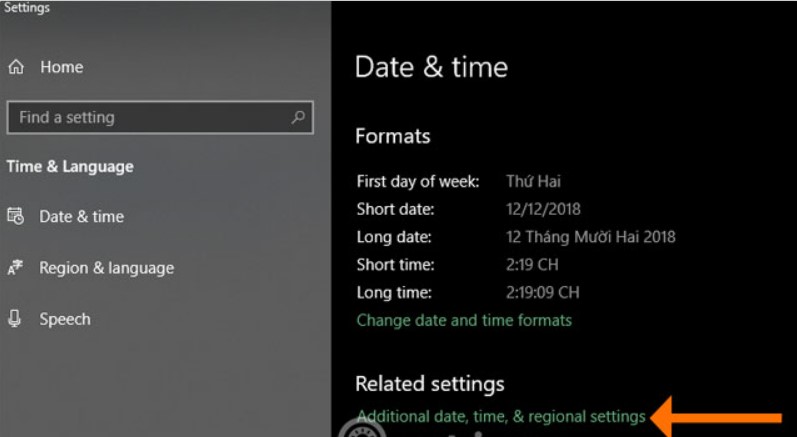
In the Control Panel window, under the Date and Time section, click on “Set the time and date.” 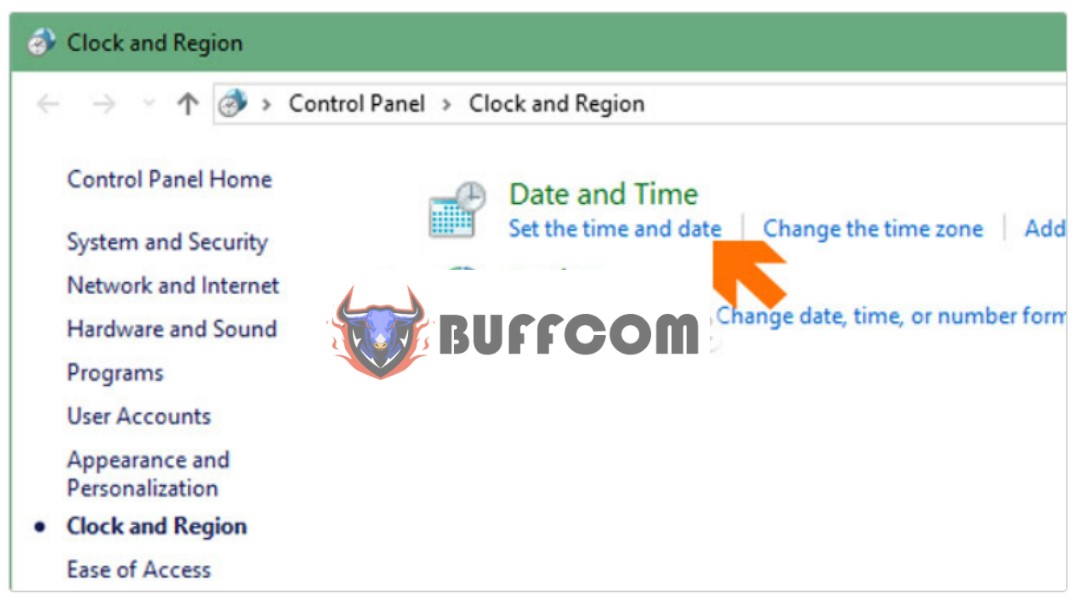
In the Date and Time window, select “Internet Time,” then click on “Change Settings…” as shown below: 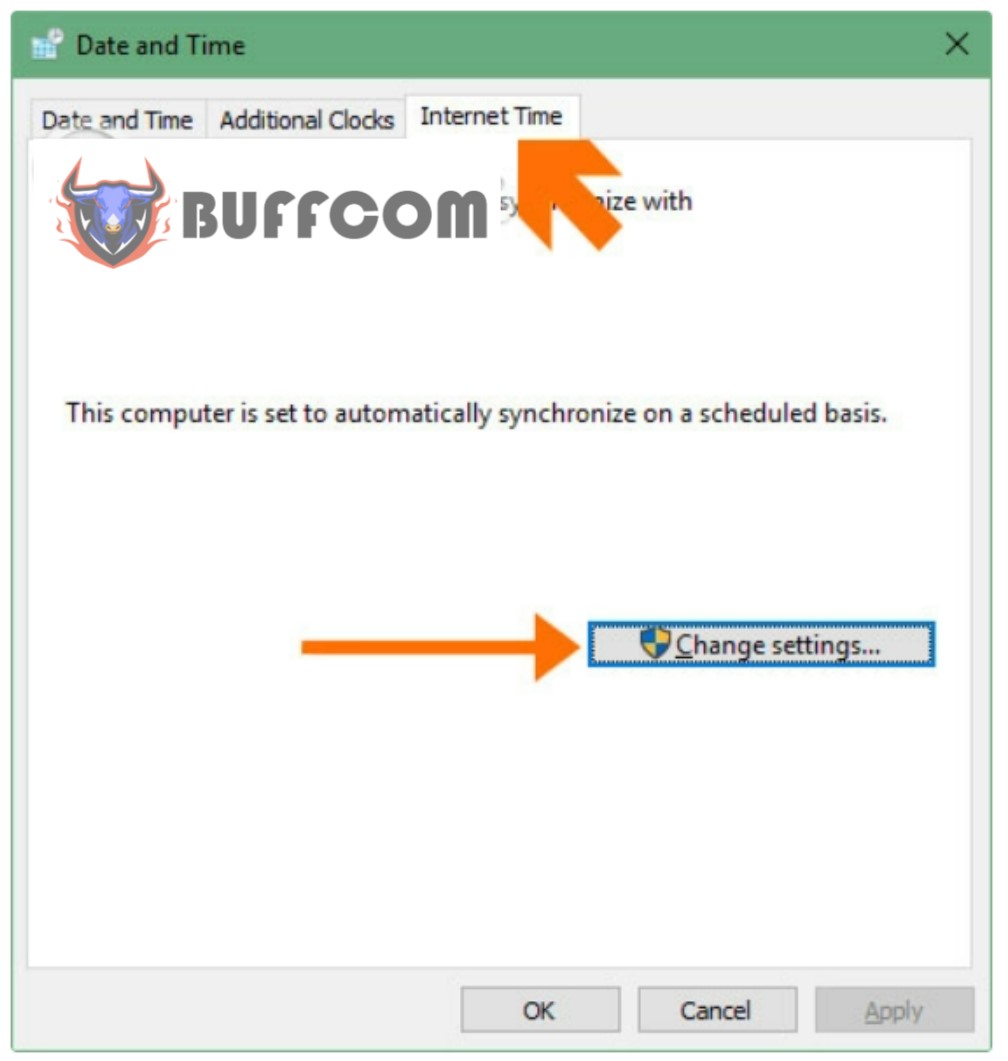
In the Internet Time Settings panel, click “Update Now” to update the latest time for users, you will see the correct time zone displayed at the bottom, and finally click “OK” to complete the process. 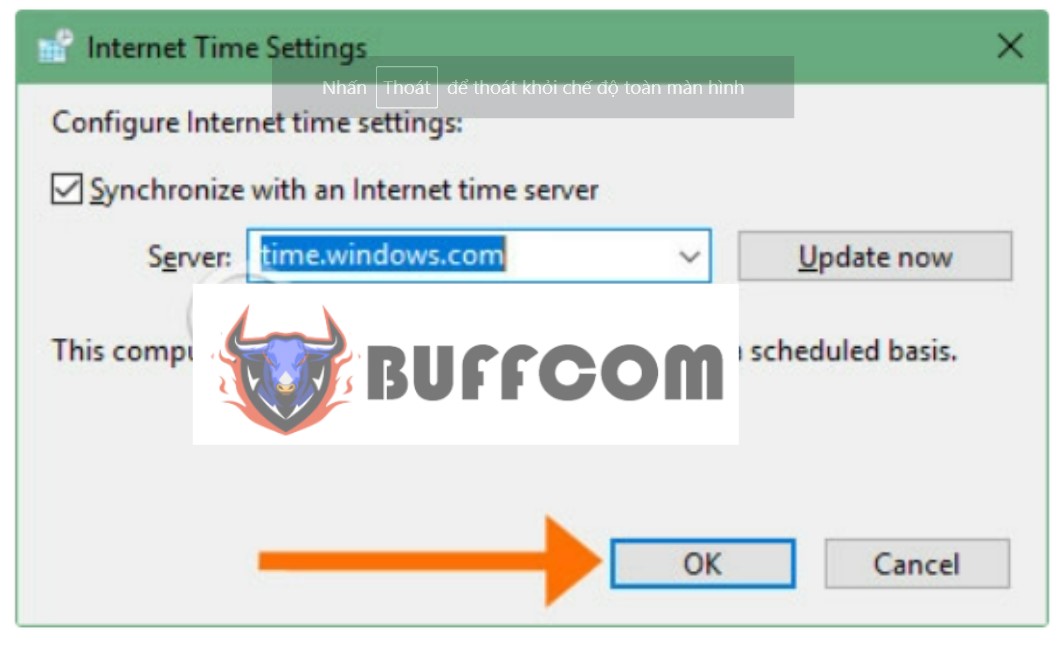
Cause 3. Windows
Time not synchronized If the CMOS battery is still good but the time on the computer is still inaccurate, you may need to troubleshoot synchronization settings.
To ensure that Windows is synchronizing time, press Windows + R, enter “services.msc” into the Run menu, and press Enter. In the Services window, locate “Windows Time” in the Name column, right-click on it, and select “Properties.” 
In the Windows Time Properties window, set Startup type to “Automatic.” Then click on “Start” to ensure the service is running and click “OK” to save the changes. 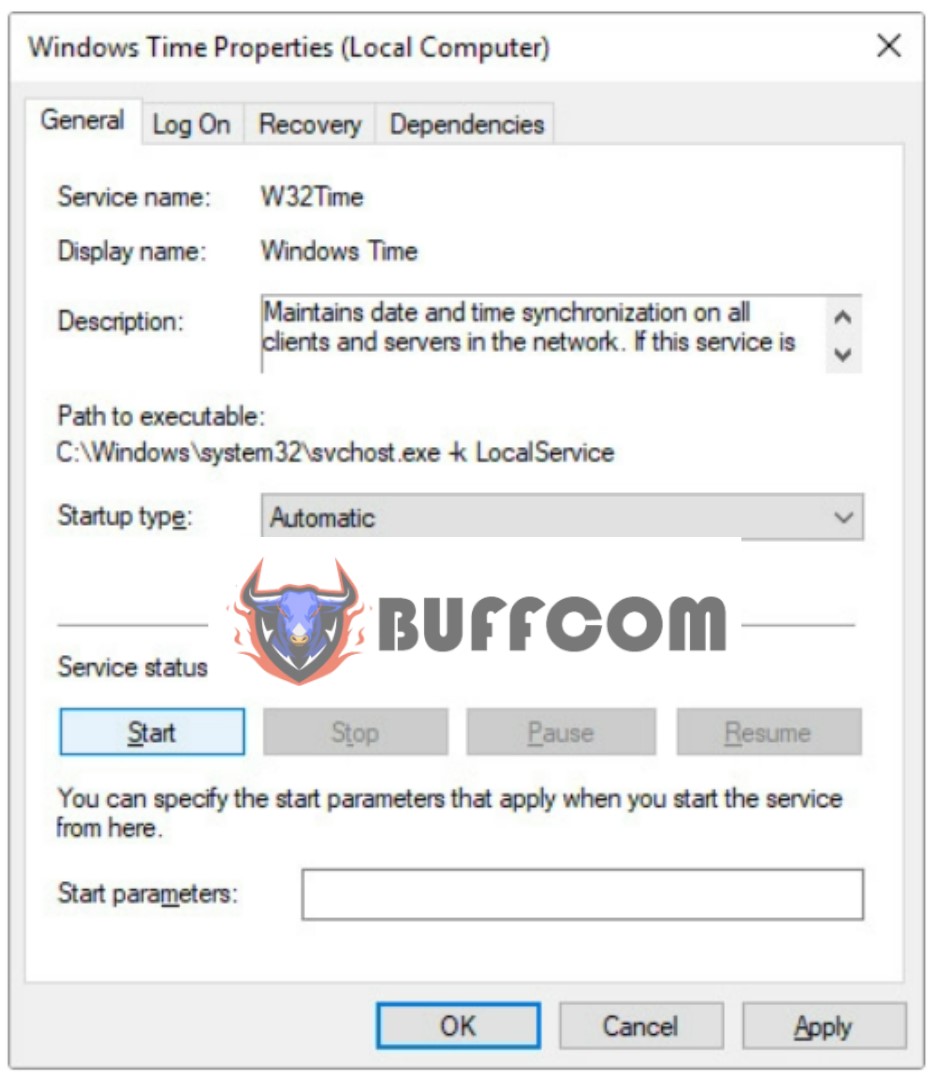
Cause 4: Adjusting the clock in BIOS/UEFI
In most cases, an incorrect PC clock is a Windows issue. However, if you’ve tried all the above steps and still can’t fix the issue, the clock on your PC’s BIOS or UEFI might be incorrect. To adjust the clock, you need to enter the BIOS or UEFI of your system. After entering the BIOS, look for the “Time” or “Clock” option and adjust the time to the correct one.
Cause 5: Malware
If your PC is infected with malware, it can cause the incorrect time. To fix this, you need to make sure your antivirus program is up-to-date and scan your PC for malware. You can also try running anti-malware software such as Malwarebytes or Spybot – Search & Destroy in Safe Mode to remove any malware. It’s also a good idea to reset or refresh your system if you’re running Windows 10 to remove any malware or bloatware. To protect your system from future malware, make sure to keep your system and software up-to-date and use security software. 
In conclusion, paying attention to small details can help you avoid serious issues in the future. If you notice any unusual behavior on your PC, it’s important to take action immediately. For example, if the CMOS battery is dead, your PC will act like someone with Alzheimer’s, and you’ll need to “introduce” it to the hardware components (via BIOS) every time you boot up. This can be frustrating when a virus tricks you into setting the wrong time zone and messes up everything from the clock to the timestamp in customer emails. So, be wise and take action immediately.