Common Issues and Solution for Windows Defender in Windows 7
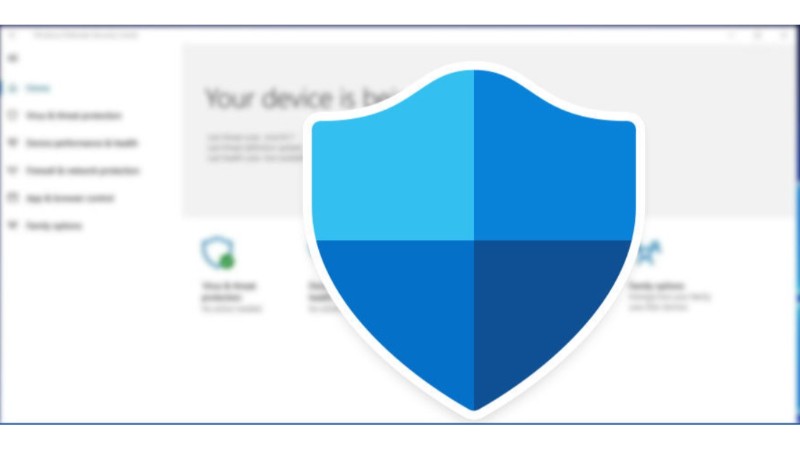
Are you experiencing issues with Windows Defender not turning on? This comprehensive guide provides solutions to address this problem and ensure your computer remains protected from viruses. Windows Defender, also known as Windows Defender Security Center in Windows 10 1703 or later, is an integral antivirus program integrated directly into Windows.
Common Issues:
Several users have reported difficulties turning on Windows Defender in Windows 7/8/10. This can result from various factors, including group policy settings, conflicts with third-party antivirus applications, corrupted registry entries, or unexpected errors after uninstalling certain security programs.
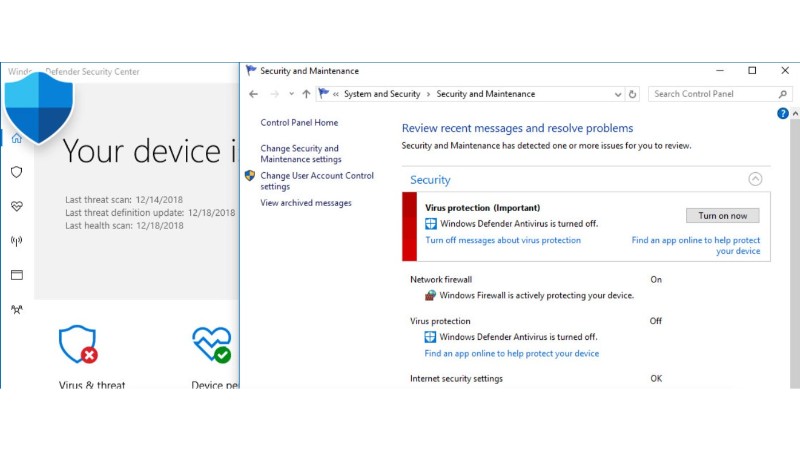
Common Issues and Solution for Windows Defender in Windows 7
Effective Solutions:
Solution 1: Uninstall Third-Party Antivirus Protection Applications
If third-party applications are hindering Windows Defender, consider uninstalling them. Navigate to Control Panel > Programs and Features (Windows 7) or Control Panel > Programs > Uninstall a program (Windows 10/8). Right-click on the third-party application, choose Uninstall, and restart your computer.
Alternatively, use a professional removal tool for comprehensive removal, including associated registry entries. After uninstallation, attempt to enable Windows Defender again.
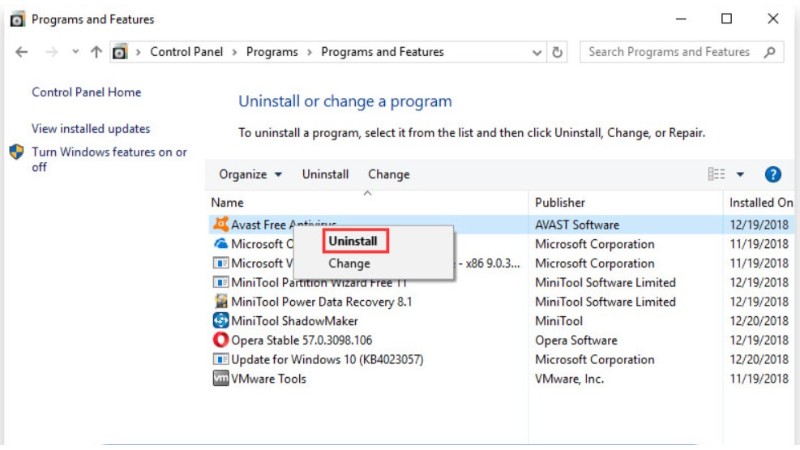
Common Issues and Solution for Windows Defender in Windows 7
Solution 2: Restart Security Center To Enable Services
Certain services must be active for Windows Defender to function correctly. Press Windows + R, type services.msc, locate the Security Center service, right-click, and choose Restart. Confirm if Windows Defender turns on after restarting the required services.

Common Issues and Solution for Windows Defender in Windows 7
Solution 3: Run SFC /scan now Command in CMD
Execute an SFC scan to identify and repair system file errors. Open CMD as an administrator, type “sfc /scannow,” and press Enter. Wait for the scan to complete, then restart your computer and attempt to enable Windows Defender.
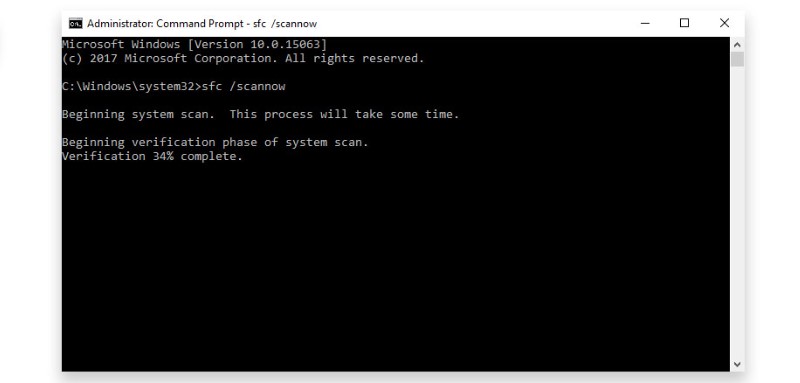
Common Issues and Solution for Windows Defender in Windows 7
Consider using DISM scan for additional checks. Open CMD as an administrator, type “DISM /Online /Cleanup-Image /RestoreHealth,” and press Enter. Allow the scan to finish before trying Windows Defender.
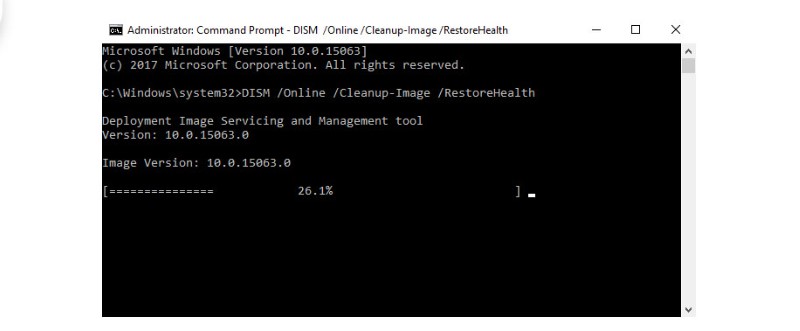
Common Issues and Solution for Windows Defender in Windows 7
Solution 4: Update Windows Operating System
Outdated Windows systems can affect Windows Defender. Update Windows by going to Control Panel > Windows Update (Windows 7), Control Panel > System and Security > Windows Update (Windows 8), or Settings > Update & security > Windows Update (Windows 10). Install available updates, restart your PC, and check if Windows Defender can now be enabled.
Solution 5: Update Group Policy
Group policy settings may prevent Windows Defender activation. Open the Run dialog (Windows + R), type “gpedit.msc,” navigate to Computer Configuration > Administrative Template > Windows Components > Windows Defender Antivirus, and double-click “Turn off Windows Defender Antivirus.” Set it to “Not Configured,” apply changes, and check if Windows Defender functions as intended.
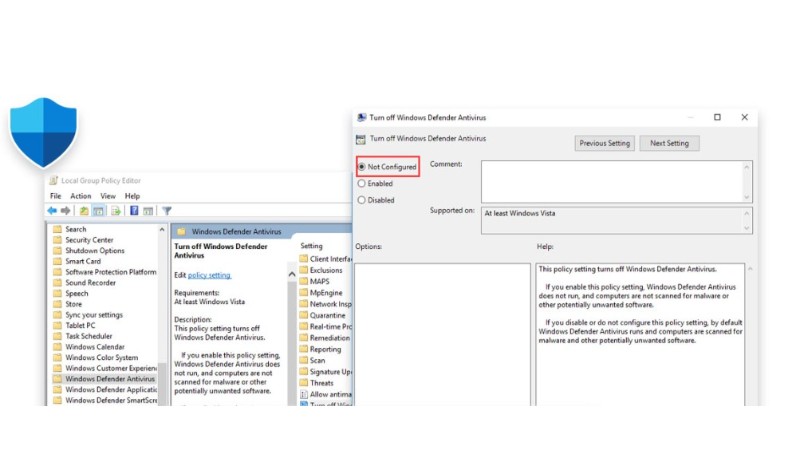 Conclusion:
Conclusion:
By following these step-by-step solutions, you can resolve the issue of Windows Defender not turning on in Windows 7/8/10. Ensure your computer remains secure from threats such as spyware, ransomware, and viruses by successfully activating Windows Defender.


