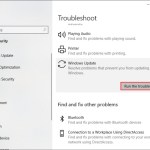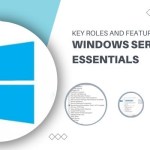Creating a Bootable Windows USB Drive: Step-by-Step Guide
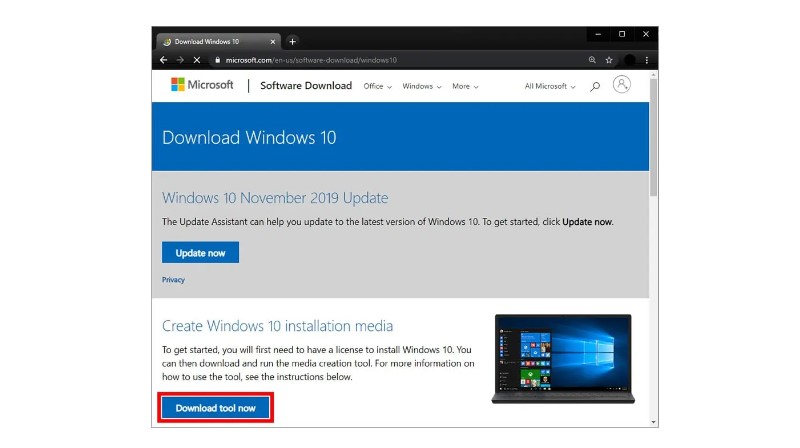
If you own a Windows 10 PC, it’s advisable to create a bootable Windows USB Drive for your operating system. This allows you to install or reinstall Windows 10, particularly useful for troubleshooting issues or repairing a PC that won’t start or connect to the internet. Here’s a step-by-step guide on how to create a Windows 10 bootable USB.
Prerequisites:
Before initiating the process, ensure you have the following:
A reliable internet connection.
A USB drive with a minimum of 8 GB of free space.
Your 25-character product key (not required for digital purchases).
Creating Windows 10 Bootable USB Using Media Creation Tool:
Download the Media Creation Tool.
Run the tool and select “Create installation for another PC.”
Choose USB flash drive and wait for the installer to finish.
Detailed Steps:
Connect a USB to your Windows 10 PC and format it to exFAT if necessary.
Download the Windows 10 Media Creation Tool from Microsoft’s website.
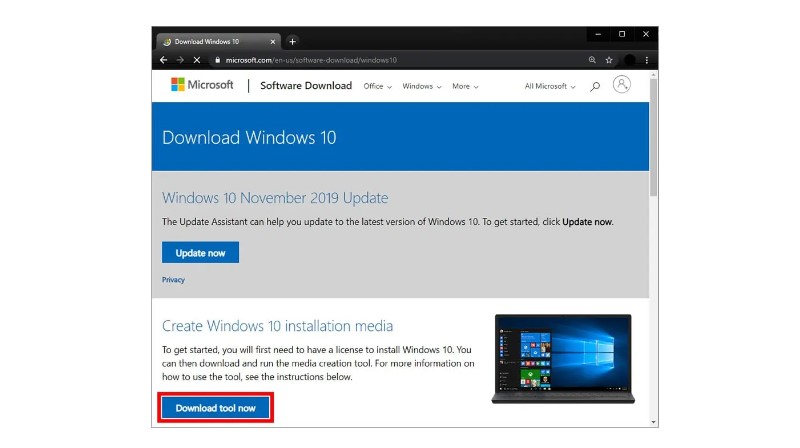
Creating a Bootable Windows USB Drive
Launch the downloaded file (MediaCreationToolxxxx.exe).
Accept the terms in the pop-up window.
Select “Create installation media” and click Next.
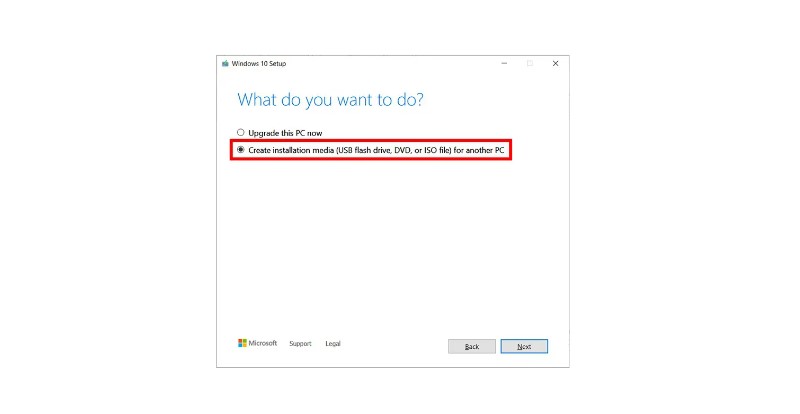
Creating a Bootable Windows USB Drive
Choose the language, architecture, and edition for the bootable USB. You can use recommended options or customize as needed.
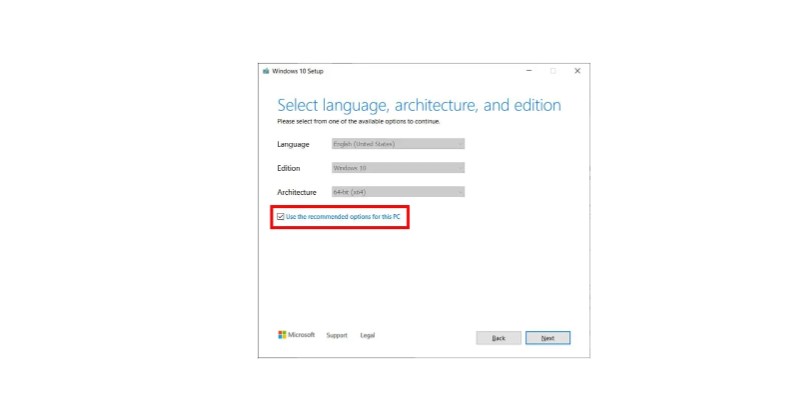
Creating a Bootable Windows USB Drive
Select USB flash drive and click Next.
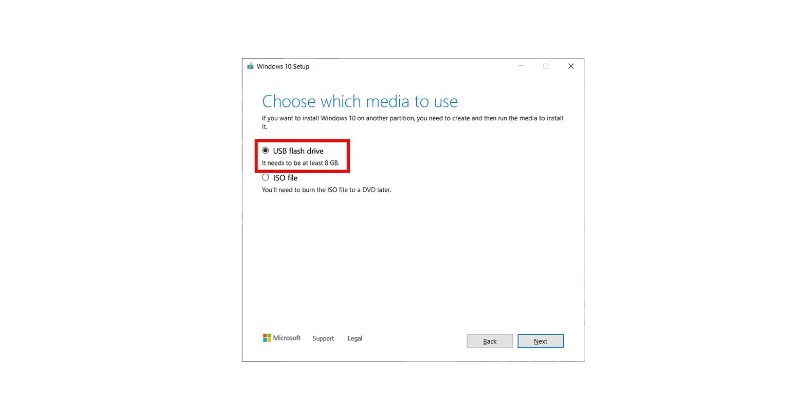
Creating a Bootable Windows USB Drive
Choose the removable drive you want to use and click Next. Disconnect other drives if unsure.
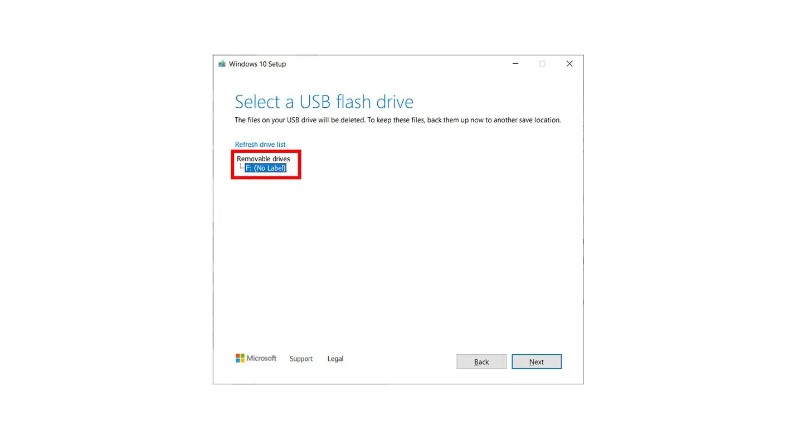
Creating a Bootable Windows USB Drive
The Media Creation Tool will download the latest Windows 10 installation files (this may take around 30 minutes).
Click Finish when the process is complete.
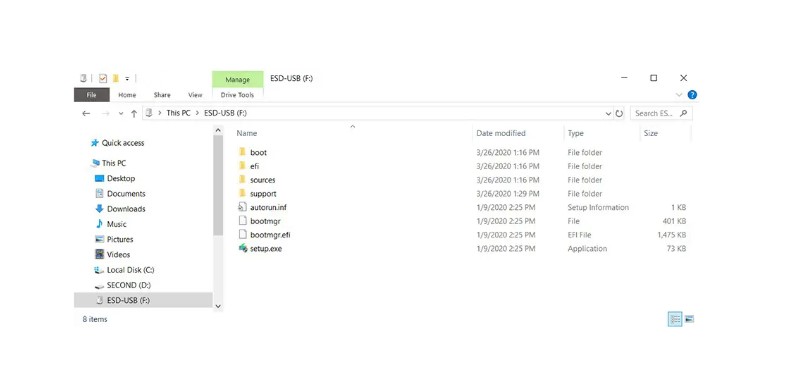
Creating a Bootable Windows USB Drive
Verification:
To confirm the creation of a bootable USB drive:
Open File Explorer and check your drives in This PC.
The drive should be renamed something like USB-ESD (Electronic Software Delivery).
Upon opening the drive, you should see boot files and a setup.exe file.
Installation:
To install or reinstall Windows 10:
Connect the USB drive to your computer and reboot.
Your PC should give you the option to install Windows. If not, double-click setup.exe in the drive to start the installation process.
Note: Before installing Windows 10, ensure your PC meets the system requirements. Check your computer specs if needed.