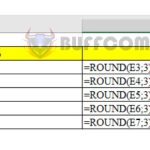Do you know how to fix the “has stopped working” error in Windows?
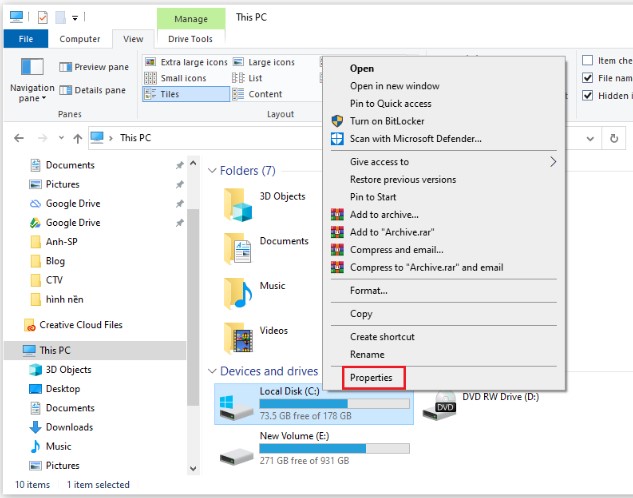
If your computer is experiencing issues related to software processing, you may have noticed the “has stopped working” error message, which can even affect the task manager. This not only causes frustration, especially if you haven’t had a chance to save or copy files, but can also lead to data loss. In this article, Buffcom.net provides specific instructions on how to fix this error on Windows 7, 8, and 10 to avoid such situations.
What is the “has stopped working” error?
The “has stopped working” error on your computer occurs when you start or use a software program, and it suddenly stops working. You will usually receive a window with a message like this:
What causes the “has stopped working” error?
There are several common causes of the “has stopped working” error, which need to be addressed promptly to avoid damaging related components. Some common causes include:
- Being attacked by viruses or malware
- RAM errors
- Hard drive fragmentation
- Conflicts among software programs on the operating system
- Outdated video card or driver installation
How to fix the “has stopped working” error in Windows
To fix the “has stopped working” error on your computer, try the following methods:
Edit the registry
To fix the error using this method, follow these four steps:
Step 1: Use the Windows + R key combination to open the Run dialog box => enter the command “regedit” => press Enter. 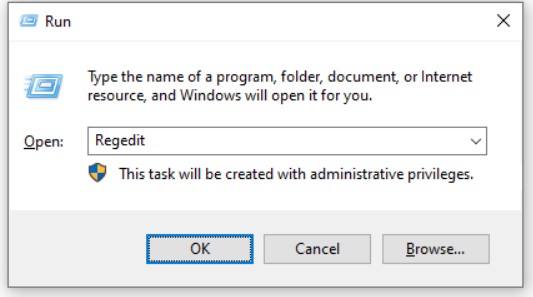
Step 2: In the Registry Editor window, select HKEY_CURRENT_USER => Software => Microsoft => Windows => Windows Error Reporting. 
Step 3: Click on the value “DontShowUI” => in the “Value data” section, change the value from 0 to 1 => click OK. 
Step 4: After completing this process, restart your computer and use it as normal.
Disable background applications
The second method to fix the “has stopped working” error on your computer is to disable background applications to avoid software conflicts. Follow these three steps:
Step 1: Use the Windows + R key combination to open the Run dialog box => enter the command “msconfig” => press Enter. 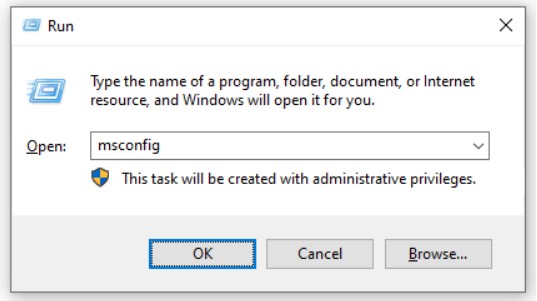
Step 2: In the System Configuration window, switch to the “Services” tab => select “Hide all Microsoft services” => continue to select “Disable all” to disable all services outside of Microsoft. 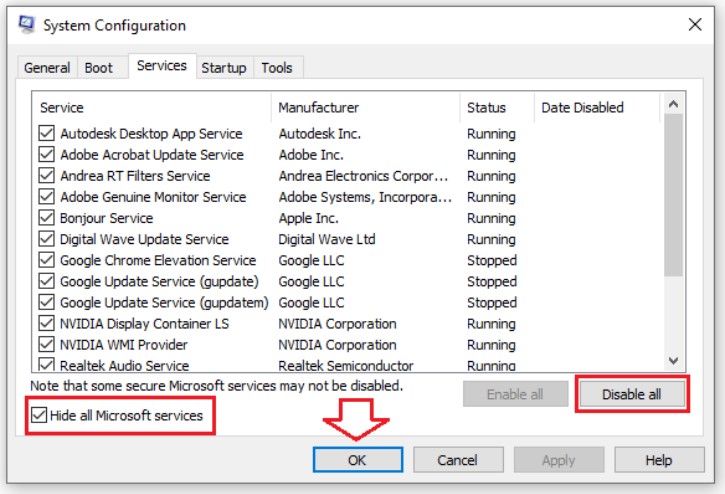
Note: Make sure you have selected “Hide all Microsoft services” before selecting “Disable all.” Otherwise, you will not be able to log back into Windows after restarting.
Step 3: Restart your computer to complete the process.
Hard Drive Defragmentation
A fragmented hard drive is one of the possible causes of the “has stopped working” error on your computer. You can use Disk Defragmenter – a tool available on Windows – to prevent hard drive fragmentation.
Step 1: Go to My Computer => right-click on any empty space in the hard drive => select Properties. 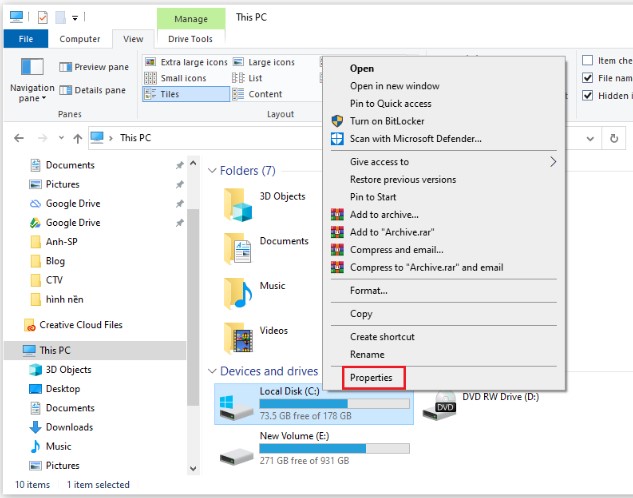
Step 2: Select Tool => Optimize => select the partition to defragment. 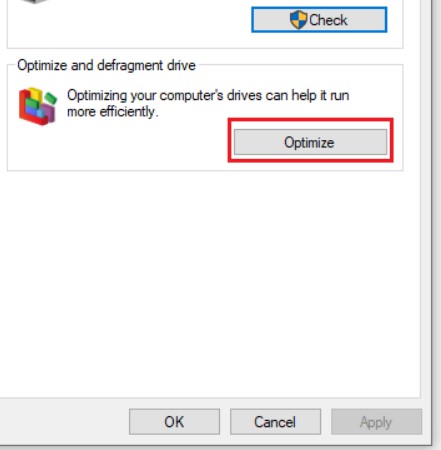
Step 3: Select Analyze to check how much % the partition is fragmented (this step can be skipped). Finally, select Optimize to perform defragmentation. 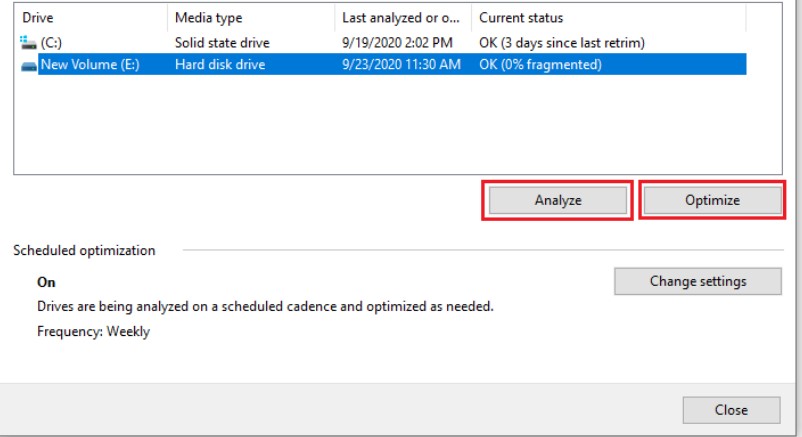
Note: Prioritize defragmenting partitions that contain the Windows operating system, such as the C drive.
Using Disk Cleanup in combination with Ccleaner
There are 2 simple ways to launch Disk Cleanup:
Method 1: Use the Windows + R key combination to open the Run dialog box => enter “cleanmgr” => press Enter.
Method 2: Right-click on the partition to use Disk Cleanup => select Properties.
In the new window, select Disk Cleanup => select the file(s) to delete => select Clean up system files.
Use in combination with Ccleaner to complete: Run Ccleaner => leave it to default to automatically list junk files, browsing history, etc. Then, press Run Ccleaner again to finish.
Using antivirus software
To remove viruses, you can use licensed software such as Kaspersky, Avast, Bitdefender, etc. to protect your computer from virus infection. Usage: Scan for viruses => delete infected files => restart the computer to apply changes.
And those are the causes and solutions for the “has stopped working” error in Windows 7, 8, 10 that are easy to understand and convenient. Hopefully, you can solve this issue.